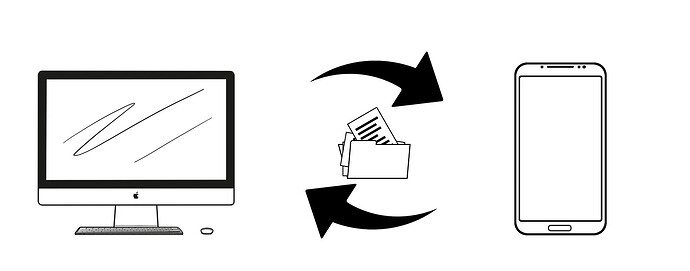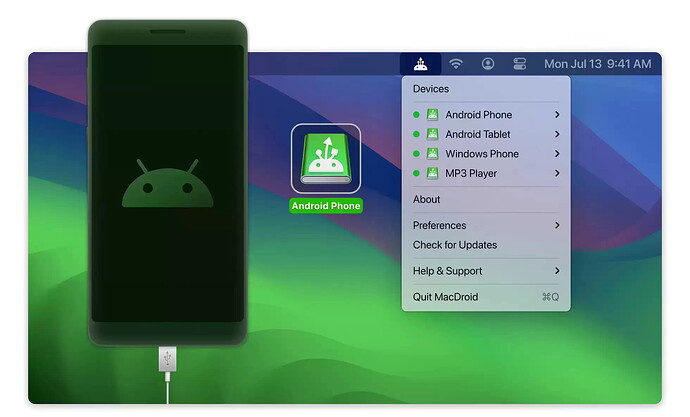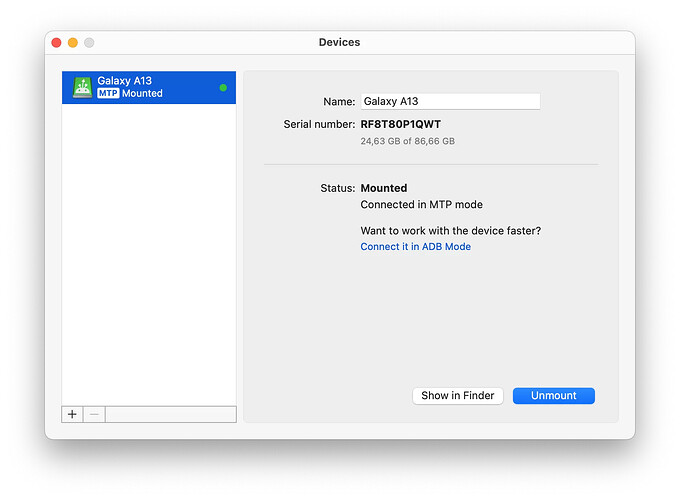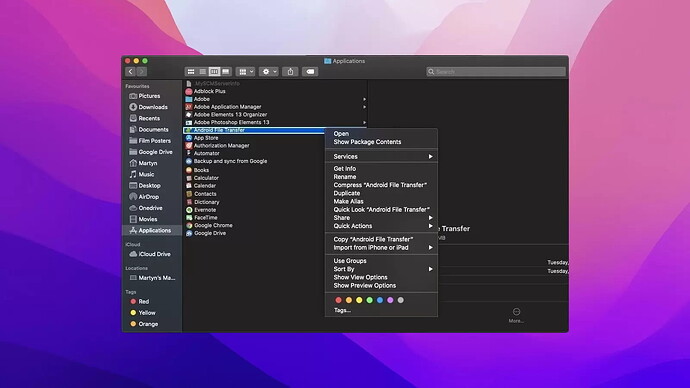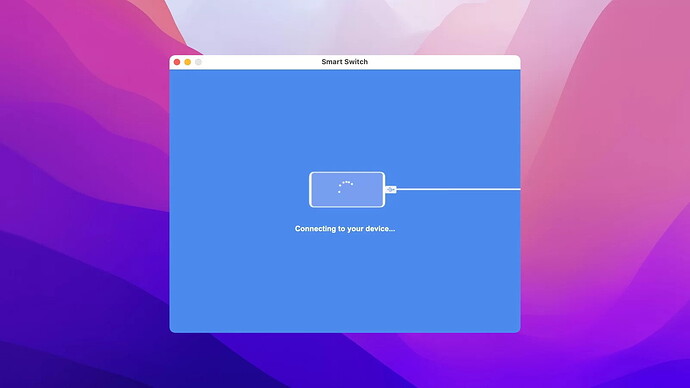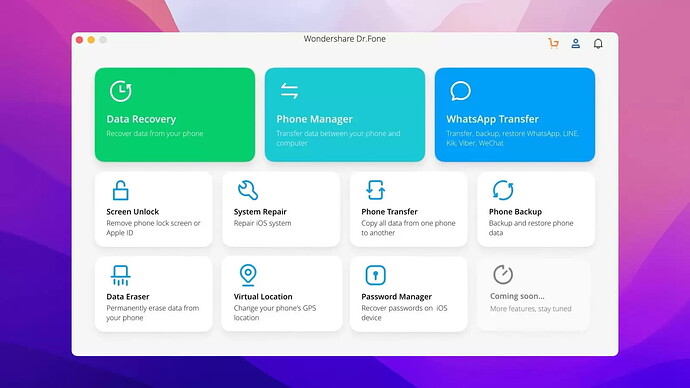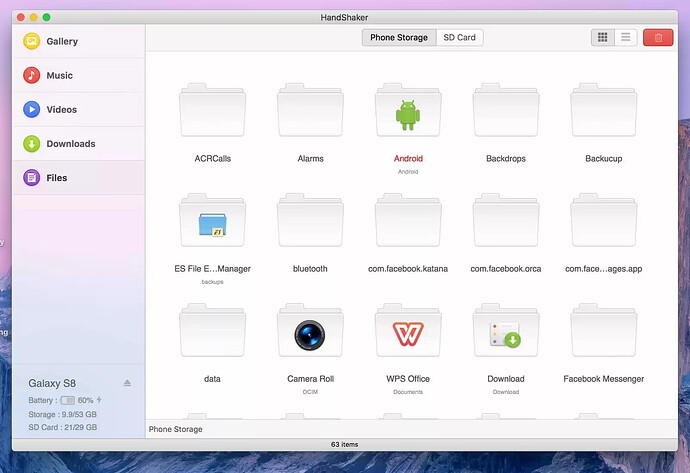If you need to transfer files between a Samsung phone and a Mac, different third-party apps like MacDroid, Android File Transfer, Smart Switch, Dr.Fone, and HandShaker offer solutions, each with their own pros and cons. MacDroid is noted for providing the simplest USB transfer method, while Android File Transfer is entirely free but lacks updates. Smart Switch is great for Samsung-specific tasks. Dr.Fone supports multiple file types despite higher costs, and HandShaker offers both wired and wireless transfers. Stay tuned for our next forum post, where we will provide a detailed tutorial on using these apps.
Hey everyone! ![]()
![]()
Got loads of files on your Samsung phone, and sometimes you’re like, ‘How do I get these photos or files onto my Mac?’ I feel you. While sharing files between a Samsung and a Windows PC is pretty straightforward, it gets tricky with a Mac. But don’t worry! There are a few nifty apps that can help you transfer files between your Samsung and your Mac. Keep reading to find out more!
‘My parents are team Apple, and I’m team Android. I have loads of travel pics on my phone and need to download them onto a Mac, but my phone has a USB Type C and the Mac doesn’t have a compatible port! Any suggestions?’ — Reddit
Solution 1: Best Way to Transfer Files – MacDroid 
First up is MacDroid. This app is especially for Macs and makes connecting your Samsung to your Mac super easy. It supports other Android phones too.
You can grab MacDroid on the Mac App Store.
MacDroid is really straightforward. Thanks to macOS’s native mount type, you can transfer music, videos, photos, and even entire folders using a USB or internet connection. It supports three connection modes: Wi-Fi, ADB (Multi-Operation), and MTP (Single-Operation).
Pros:
- Works with MTP and Android devices
- Super quick and efficient to transfer files
- Get a free 7-day trial to access all PRO features
- Edit Android files without copying them onto your Mac
Cons:
- The free version only lets you move data from Android to Mac. You need the PRO version ($19.99) to transfer files from Mac to Android.
Platform: macOS
Price: Free, $19.99 for the PRO version
Here’s how to move photos from Samsung to Mac using MacDroid:
- Download and install MacDroid, then open it up.
- Connect your Samsung phone to your Mac with the USB cable.
- On your phone, select ‘File Transfer’ if prompted.
- In MacDroid, you’ll see your Samsung listed. Select it and click ‘Mount.’
- Your Samsung will show up as an external drive on your Mac, and you can start transferring files.
Check out this video on how to connect via Wi-Fi:
You can download MacDroid here.
Solution 2: Samsung File Transfer Using Android File Transfer App 
Android File Transfer is another option. This utility is from Google and lets you move files between your Android device and Mac. It’s free and works with macOS 10.7 and higher. You just need to install the app on your computer and connect your Samsung via USB.
It’s pretty simple, but it hasn’t been updated in a while. Users often report issues like “Android File Transfer for Mac unable to see Samsung phone.”
Pros:
- Totally free
- Browse, edit, and move files between Mac and Android
- Can be mounted as a disk drive
Cons:
- Can have compatibility issues when connecting
- Might be tricky to find support if you run into problems
Platform: macOS, Windows, Android
Price: Free
To use Android File Transfer:
- Download and install it from the official website.
- Open the AndroidFileTransfer.dmg file and drag it to Applications.
- Connect your Samsung to your Mac with the USB cable.
- Open Android File Transfer on your Mac.
- On your Samsung, tap the “charging via USB” notification and select ‘File Transfer’ if prompted.
- You can now browse your files and move them as needed.
You can download Android File Transfer here.
Note: Since May 2024, Android File Transfer for Mac is no longer available for download on its official site.
Solution 3: Use Smart Switch for Samsung File Transfers 

Another handy tool is Smart Switch, Samsung’s official app for moving all your data (contacts, music, photos, messages) to Samsung Galaxy devices. It supports both USB and wireless transfers.
It’s free, pretty easy to use, and works with Android 4.3 and later. For Mac, you’ll need macOS 10.9 or later. With Smart Switch, you can easily back up your phone on your Mac and restore the data to your Samsung device.
Pros of Smart Switch:
- Easy data transfer from old to new phone
- Great for backups and restores
- Three ways to move data: USB cable, Wi-Fi, or computer
Cons:
- Works best only with Samsung devices
Platform: macOS, Windows, Android, iOS
Price: Free
Here’s a simple guide to transfer data using Smart Switch to your Mac:
Step 1: Download and install Smart Switch on your Mac.
Step 2: Connect your device to the Mac via USB.
Step 3: Open Smart Switch and hit ‘Backup’. On your phone, tap ‘Allow’.
Step 4: Smart Switch will start copying your phone’s data to the Mac. This might take a few minutes.
Step 5: When it’s done, you’ll see a pop-up saying backup is complete. Just click ‘OK’.
Download: Smart Switch
Solution 4. How to Perform Samsung Galaxy File Transfer for Mac Using Dr.Fone
Dr.Fone is a handy toolkit to recover data, transfer data between devices, and create backups. Dr.Fone’s Phone Manager is great for managing and moving data between your phone and computer.
Beyond that, you can convert HEIC photos to JPG, delete photos on your Samsung from a Mac, transfer media between Android and iTunes, and manage contacts and SMS messages. For those in need of a robust Samsung file transfer app for Mac, Dr.Fone - Phone Manager is solid.
Pros:
- Built-in HEIC photo converter
- Transfer almost any data type, including contacts and SMS
- Works on both Mac and Windows
- Supports all media file transfers
Cons:
- License limits for multiple devices
Platform: macOS, Windows
Price: Starts at $29.95
Transfer files using Dr.Fone by following these steps:
Step 1: Install Dr.Fone on your Mac.
Step 2: Open Dr.Fone and connect your Samsung via USB.
Step 3: Your device will be recognized and shown in the main window.
Step 4: Pick a tab like Photos, Music, or Videos.
Step 5: Choose the files you want to transfer and click ‘Export’.
Download: Dr.Fone
Solution 5. Another Samsung File Transfer for Mac – HandShaker
HandShaker is another cool app for moving data from Samsung to Mac. It supports both wired and wireless connections and organizes your content neatly into categories. It also provides access to external storage like SD cards.
This app excels with smaller files, though it can be a bit sluggish on macOS.
Pros:
- Easy to use
- Safe and secure
- Works with most Android devices
- Wired and wireless connections available
Cons:
- Transfer speed isn’t the fastest
- No automatic backup feature
Platform: Windows and macOS
Price: Free
Steps to transfer data using HandShaker:
Step 1: Download and install HandShaker on your Mac.
Step 2: Connect your phone via USB or Wi-Fi.
Step 3: Grant permission for your Mac to access your device.
Step 4: Wait a moment for HandShaker to detect your Samsung.
Step 5: Transfer your files once your data is displayed on the Mac.
Download: HandShaker
Conclusion
Now you’ve got a bunch of ways to do Samsung file transfers for Mac! It’s pretty straightforward thanks to these third-party apps. Pick the one that ticks all your boxes, check the price, connection methods, and maybe skim some online reviews to see what other users think. Happy transferring! ![]()