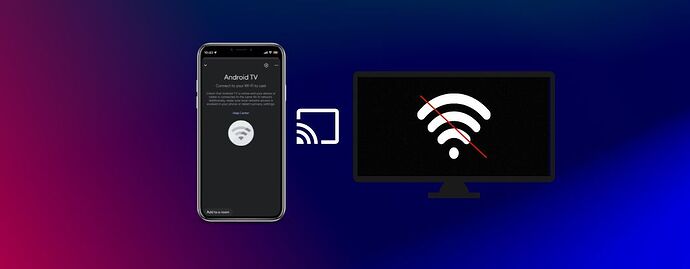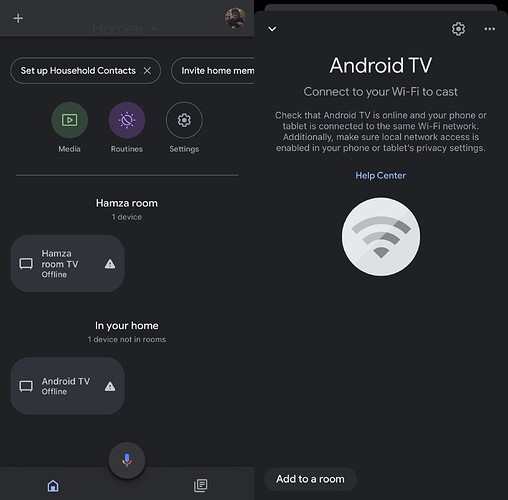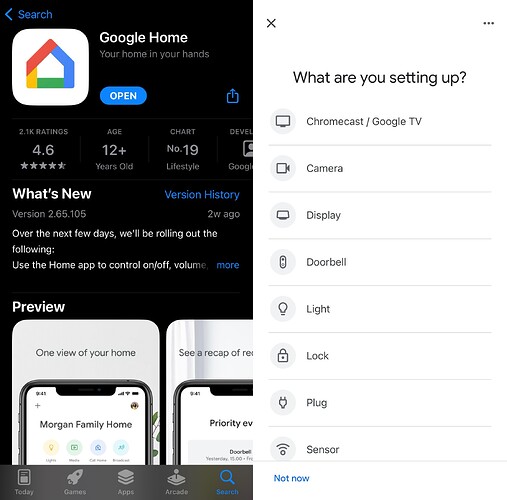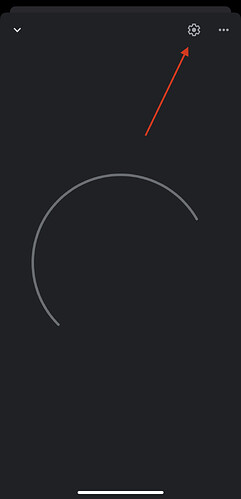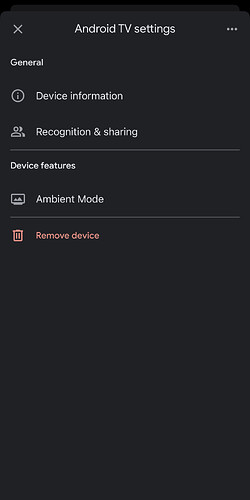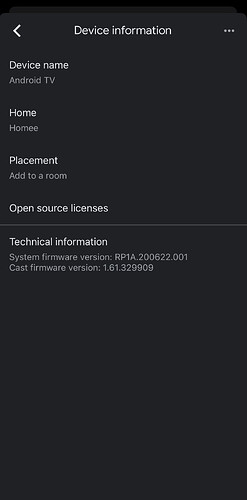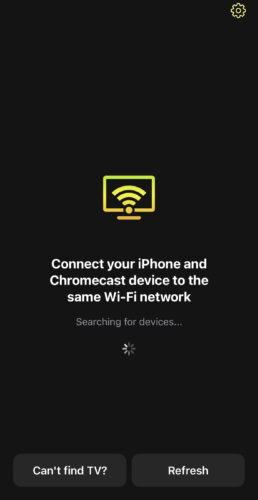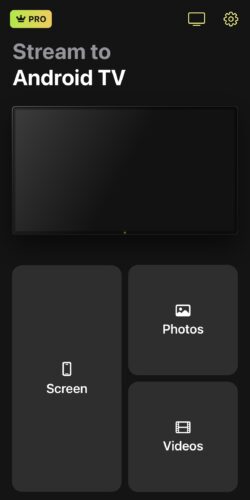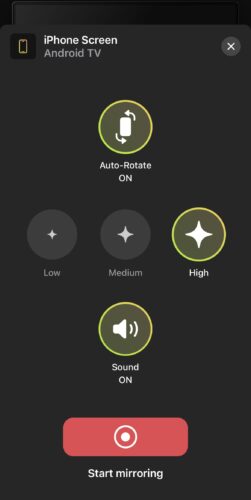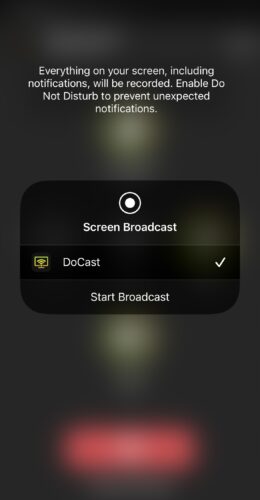If Chromecast won’t connect to your iPhone, it could be due to Wi-Fi issues, outdated firmware, or different networks. Ensure both devices are on the same Wi-Fi, update Chromecast, and use the included HDMI extender. Third-party apps such as DoCast can help with screen mirroring. For a more detailed tutorial, check out our next forum post.
Hey folks, ever had trouble casting videos from your iPhone to your TV with Chromecast? It’s super annoying, right? ![]() There could be a handful of reasons for this headache.
There could be a handful of reasons for this headache.
Sometimes, it’s just the Wi-Fi acting up, or maybe your Chromecast needs an update. No worries, though, fixing it is usually a quick fix. ![]()
So, let’s dive into why your iPhone might not be finding or connecting to Chromecast and how you can get it sorted out.
Before We Start
PSA: If you’ve already fixed this issue and just wanna mirror your iPhone to your TV wirelessly, check out this app called DoCast. More info on that in the third-party apps section below.
Problems Using Chromecast with iPhone or iPad 

So, you’ve got your iPhone not connecting to Chromecast, huh? A lot of times, it’s down to Wi-Fi troubles since Chromecast needs the internet to stream stuff.
Here’s a list of some other problems you might run into:
- Different Wi-Fi networks – Make sure your iPhone and Chromecast are on the same network.
- Changed Wi-Fi password – Changed your Wi-Fi password recently? Your Chromecast might be lost in cyberspace.
- Chromecast behind the TV – If it’s tucked behind your TV without the HDMI extender, Wi-Fi might not reach it.
- Router too far – Too much distance between your router and Chromecast can mess things up.
- Chromecast not updated – An outdated firmware could be causing the disconnect.
- Not using third-party apps – Remember that Chromecast needs third-party apps for screen mirroring.
![]() NOTE: You might run into other hiccups too; these are just the usual suspects.
NOTE: You might run into other hiccups too; these are just the usual suspects.
iPhone Not Working with Chromecast: Causes and Fixes 
Alright, let’s break down how to fix these problems.
1. Check Your Wi-Fi Network 
Chromecast loves Wi-Fi. If you’ve changed your password recently, your Chromecast might need a reintroduction. Hop into your TV settings and reconnect to the Wi-Fi network with the new password. Remember, both should be on the same Wi-Fi network.
2. Move Your Modem/Router 
Google’s guide says your Chromecast should be within 15 feet (or 4 meters) of the router. If it’s too far, the connection might be weak. Try bringing the router closer to the Chromecast and see if that helps.
3. Use the Chromecast Extender 
Most Chromecast devices come with an HDMI extender, but many folks don’t use it. It’s actually quite helpful for keeping the Chromecast away from the TV’s interference. Stick it out a bit to get better reception.
4. Make Sure Your iPhone and Chromecast Are on the Same Network 
Before you set up your Chromecast, make sure it and your TV are on the same Wi-Fi as your iPhone. Then use the Google Home app to connect your Chromecast.
In most cases, this sync will fix those connectivity issues.
5. Restart Your Chromecast Device 
If syncing Wi-Fi didn’t help, it might be time for a hard restart. Hold the button on your Chromecast for a few seconds until the LED light flashes white. For integrated Chromecast TVs, just go to the apps list and force stop it.
![]() NOTE: After resetting, you’ll need to pair your Chromecast with Google Home again.
NOTE: After resetting, you’ll need to pair your Chromecast with Google Home again.
6. Update Your Chromecast 
If your TV has built-in Chromecast, update the app directly from the TV. Most updates are automatic, but you can double-check.
Here’s how:
- Check the latest firmware version on Google’s support site.
- Open Google Home on your iPhone and tap your Chromecast device.
- Hit the settings gear, then tap ‘Device information.’
Step 4: Tap Device information.
Step 5: Check out the firmware version of your Chromecast under the Technical information section. If it matches the one on Google’s site, you’re all set and up-to-date.
To update your device, you’ll need to reset it using the method mentioned earlier.
7. Use Apps to Connect iPhone to Chromecast 

Having issues connecting your iPhone to Chromecast? Because Chromecast can’t mirror your iPhone’s screen to the TV without some help from third-party apps, you might need a few workarounds. Even just casting photos and downloaded videos requires the Google Photos app. You can stream online content through Chromecast-compatible apps like YouTube, Spotify, and Netflix.
To mirror or cast your downloaded stuff, try these third-party apps:
-
DoCast – This one’s great for mirroring your iPhone screen and casting offline content without ads. Mirroring lasts 15 minutes per session (unlimited with premium). Rating: 5/5.
Here’s a quick guide on using DoCast for screen mirroring:
- Download DoCast: Cast to Chromecast TV from the App Store.
- Wait for it to find your Chromecast and tap it on your iPhone.
- Select ‘Screen’ on the app’s dashboard.
- Adjust your settings and tap the red button at the bottom.
- Tap ‘Start Broadcast’ to kick off the mirroring.
- Download DoCast: Cast to Chromecast TV from the App Store.
-
TV Cast Chromecast – Cast personal media and mirror your iPhone screen. Bonus: Web browser and IPTV.
-
Screen Mirroring on Chromecast – Known as AirBeamTV, this one allows wireless connection from iPhone/iPad to Chromecast.
-
iWebTV – Works with Chromecast and other devices like Roku, Fire TV, and Apple TV. Supports up to 1080p.
-
Screen Mirror・Smart View Cast – Super fast media casting with a rating of 4.7/5 on the App Store.
-
Web Video Cast – Highly rated for streaming and screen mirroring.
-
Replica – Simple and convenient for any kind of streaming and mirroring from iPhone to TV.
Quick Note: Using these third-party apps means relying on the iPhone’s built-in screen broadcasting. So, no streaming Netflix or Amazon Prime as they are DRM-protected.
Final Thoughts 
Don’t stress if your iPhone struggles to connect to Chromecast. There are a bunch of common issues, but they’re all fixable. First things first, make sure your iPhone, TV, and Chromecast are on the same Wi-Fi. Updated your Wi-Fi password recently? Make sure it’s updated on your TV. Keep your Chromecast updated and use the HDMI extender that comes with it.
Finally, for iPhone screen mirroring, third-party apps like DoCast or AirBeam are your best friends.