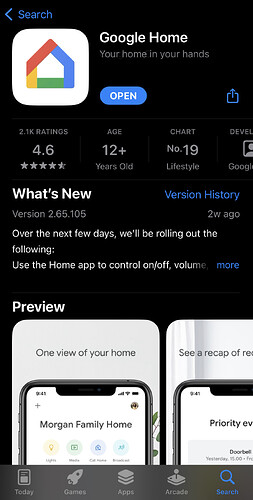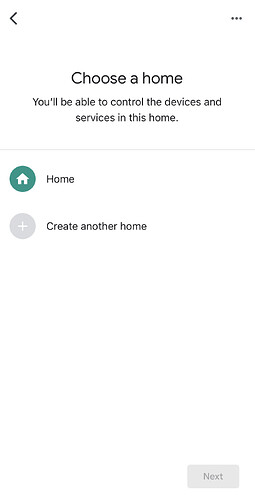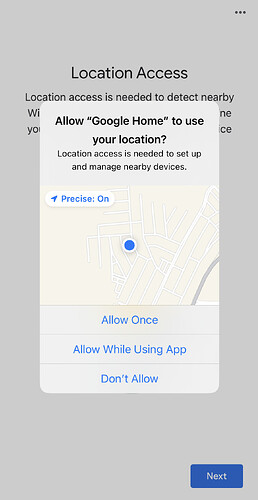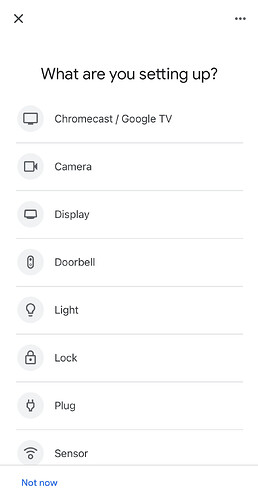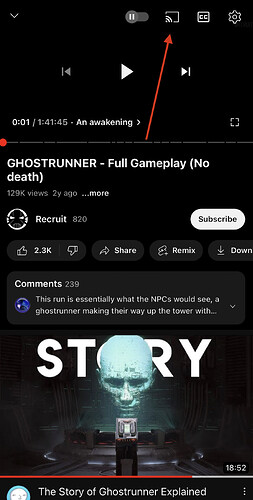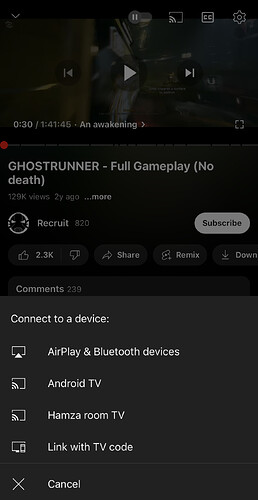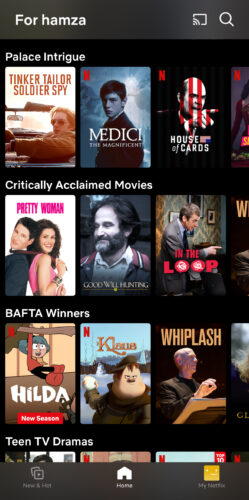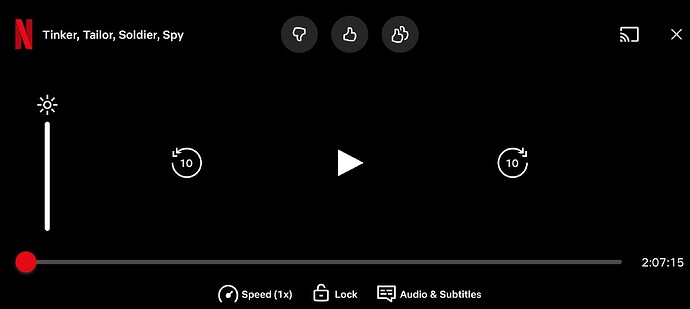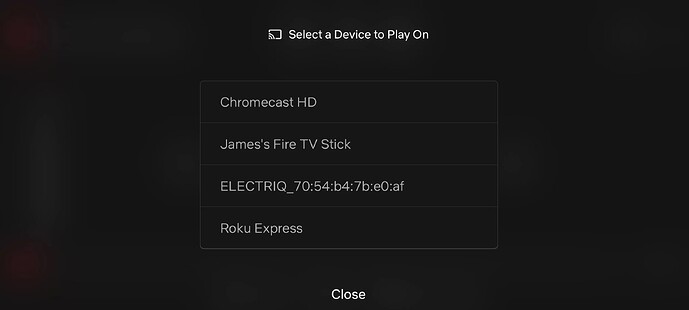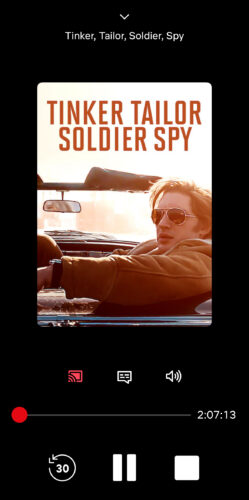Want to enjoy your favorite show on a bigger screen using your iPhone? Use Chromecast! You can stream and mirror content to your TV, but you’ll need third-party apps like DoCast for mirroring. Chromecast setups require the Google Home app and compatible apps like YouTube, Netflix, and Google Photos for casting. While mirroring has some DRM restrictions, streaming doesn’t. Make sure your iPhone and TV are on the same Wi-Fi network. Stay tuned for a detailed tutorial in the next forum post!
Hey everyone! ![]()
Anyone else getting frustrated trying to watch their fave show on a teeny tiny iPhone screen? Well, there’s a fix for that—and it’s called Chromecast! You can stream and mirror your stuff right to your TV. ![]() But heads up, there are a few limitations, and I’ll break them down for you along with some steps to set things up.
But heads up, there are a few limitations, and I’ll break them down for you along with some steps to set things up.
Can You Use Chromecast with iPhone? 


Absolutely! Chromecast works with iPhones, but you’ll need some third-party apps for screen mirroring since the iPhone and Chromecast use different tech. No worries, though—you can easily cast videos, photos, and music with apps like YouTube, Netflix, and Google Photos.
Setting it up is super quick and easy. Most new TVs already have Chromecast built-in, but if yours doesn’t, you’ll need to buy it. Just make sure you have the Google Home app, and your iPhone should be iOS 14.0 or above.
Quick note: AirPlay doesn’t work with Chromecast.
Mirroring iPhone to Chromecast Using Third-Party Apps 
Check out this quick YouTube guide
To mirror your entire screen, you’ll need a third-party app, like DoCast. This one has a solid 5.0/5 rating on the App Store.
Download DoCast on the App Store
DoCast lets you cast photos and vids from your iPhone. Free version limits are 3 minutes per video session and 15 minutes for screen mirroring. But with no ads and some neat features like adjusting video settings before starting a session, it’s pretty sweet. Want unlimited casting? You’ll need to go premium.
So, How Do You Do It? Here’s How Chromecast Works with iPhone Via DoCast:
- Download DoCast from the App Store.
- Open DoCast and let it find nearby Chromecast devices.
- Select Your Chromecast Device in the app.
- Choose Screen, Photos, Music, or Videos from the main dashboard. Tap on “Screen” for screen mirroring.
- Adjust Video Settings before you start.
- Tap the red button at the bottom once ready.
- In the pop-up window, tap Start Broadcast to begin the session.
Remember: DRM-restricted apps like Netflix, Disney+, and Prime Video won’t work while screen mirroring.
Chromecast Setup Guide for iPhones 
You’re gonna need the Google Home app first. Even for third-party apps, Google Home setup is essential.
Steps to Setup:
- Download Google Home from the App Store.
- Connect TV and iPhone to the same Wi-Fi.
- Plug in Chromecast if you’re using the device, then press its button.
- Open Google Home and log in with your Gmail.
- Choose Your Home or create a new one.
- Allow Location Access.
- Search for Chromecast devices nearby (iPhone must be close to the TV).
- Select Your Chromecast/Google TV if asked.
- Scan the QR Code on your TV with your iPhone—for streaming fun!
Streaming from iPhone to Chromecast 
For streaming videos or photos, you need Chromecast-friendly apps. Here’s how:
For YouTube:
- Open YouTube and play a video.
- Tap the Casting Button in the upper-right.
- Select Your Chromecast TV from the dropdown.
- Video Appears on TV!
For Netflix:
- Open Netflix and play something.
- Tap the Casting Icon in the top-right.
- Select Your Chromecast Device from the list.
- Enjoy Netflix on your TV!
Using Chromecast, your iPhone turns into a remote! ![]() Adjust volume, skip videos—it’s all in your hands.
Adjust volume, skip videos—it’s all in your hands.
Some apps you can use with Chromecast include Disney+. ![]()
Apps You Can Use with Chromecast on iPhone 
Here’s a list of some popular apps you can use with Chromecast on your iPhone:
- Daily Motion
- Spotify
- BBC iPlayer
- Google Podcasts
- Google Slides
- VLC Media Player
- Paramount+
- Pandora
- Amazon Prime Video
- YouTube Music
- Crunchyroll
- MLB.tv
- PBS Video
- SoundCloud
- Hulu
- Sling TV
If you want to see the full list of supported apps, you can find it here.
Do You Need a Chromecast Device to Stream to TV from an iPhone? 
You’d only need a separate Chromecast device if your TV doesn’t have one built-in. Most modern smart TVs already have Chromecast built in, so you probably won’t need to buy anything extra. This makes setting up Chromecast with your iPhone super easy since you don’t have to hook up another device to your TV.
Even non-Android TVs from brands like Sony and TCL come with built-in Chromecast nowadays. Some models with built-in Chromecast include:
- TCL 5-Series Google TV
- Sony A95K
- Vizio V-Series
- Hisense U8H
- Sony X800H
To check if your TV has Chromecast, dig into the settings and look for it under the list of all apps.
Streaming vs. Mirroring: What’s the Difference? 
Yep, there’s a difference between streaming and mirroring, even though a lot of people use the terms interchangeably.
Streaming means you’re casting videos from an app like YouTube or Netflix directly to your TV. Mirroring means everything on your iPhone screen is shown on your TV.
With Chromecast, you can stream from apps, but to show your Photos app, you’d use AirPlay with an AirPlay 2-enabled TV.
When streaming, your iPhone’s screen isn’t mirrored, so you can use your phone normally. While when mirroring, every action on your iPhone is replicated on the TV. Check out this quick table for the differences:
| Streaming | Mirroring |
|---|---|
| Streams only on TV, not on iPhone | Everything on your iPhone displays on TV |
| iPhone can be locked | iPhone needs to stay unlocked |
| Streams only from within an app | Can view offline videos but third-party apps may block DRM sites |
Common Chromecast Issues & How to Fix Them 
Running into problems with Chromecast? Here are some typical issues and how to solve them:
- Chromecast not showing up
 – Ensure Chromecast and iPhone are on the same Wi-Fi. Restart the device and disconnect any VPN.
– Ensure Chromecast and iPhone are on the same Wi-Fi. Restart the device and disconnect any VPN. - Chromecast not connecting to Wi-Fi
 – Make sure your Wi-Fi router is close enough. If you changed your Wi-Fi password, you’d need to reset up Chromecast via Google Home.
– Make sure your Wi-Fi router is close enough. If you changed your Wi-Fi password, you’d need to reset up Chromecast via Google Home. - Updating Chromecast
 – Ensure your Chromecast is running the latest firmware. Check Google’s site for updates.
– Ensure your Chromecast is running the latest firmware. Check Google’s site for updates. - App issues
 – Ensure the apps you’re using are updated. For screen mirroring on iPhone, use a third-party app like DoCast.
– Ensure the apps you’re using are updated. For screen mirroring on iPhone, use a third-party app like DoCast.
Wrapping It Up 
Setting up Chromecast on iPhone is super simple. A cool app to use is DoCast. It’s free, ad-free, and allows 15 minutes of screen mirroring per session. Plus, you can cast offline photos and videos.
Chromecast is pretty widespread, and many brands like Sony and Vizio already have it built-in. Just ensure your iPhone and TV are on the same Wi-Fi and start mirroring with DoCast. Easy peasy!
Feel free to drop any questions or share your own experiences below!
Cheers! ![]()
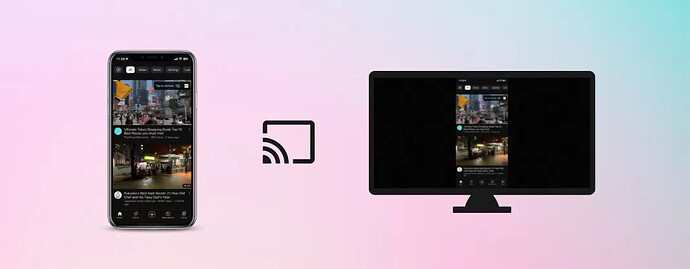
![Screen Mirroring iPhone to Chromecast: 3 Best Approaches [Updated Guide]](https://img.youtube.com/vi/2581BcJhPr4/maxresdefault.jpg)

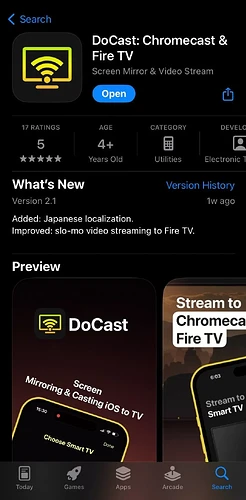
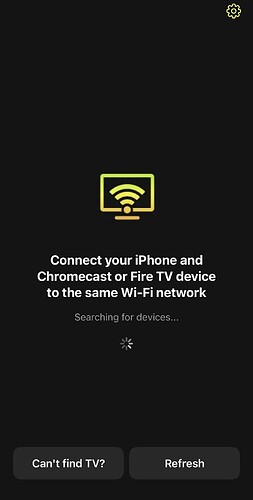
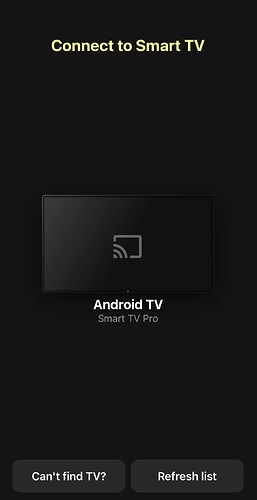
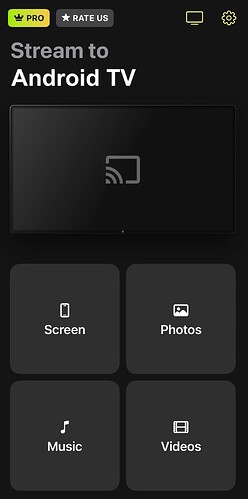
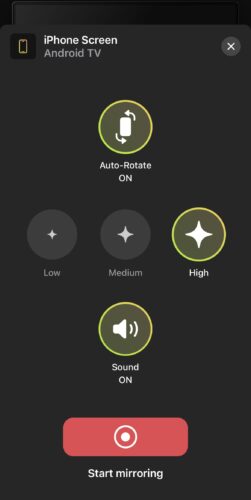
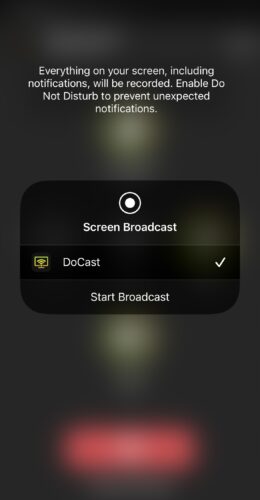
![Google Chromecast Setup Guide + iPhone Screen Mirroring [2023]](https://img.youtube.com/vi/2sR7VWvGL_c/maxresdefault.jpg)