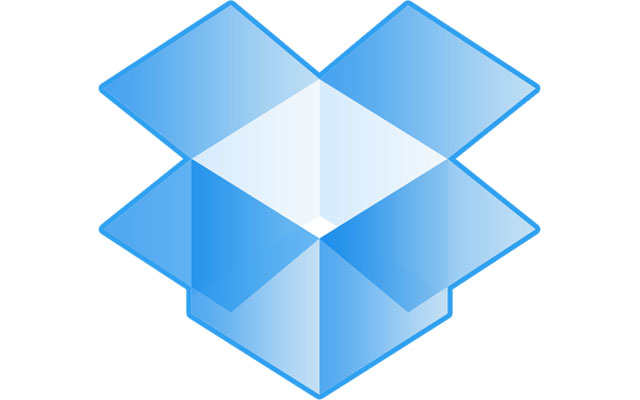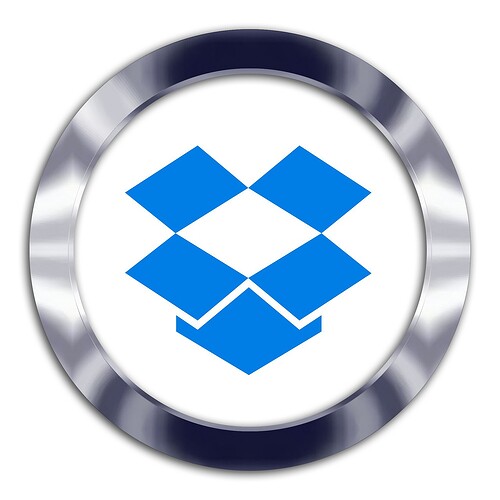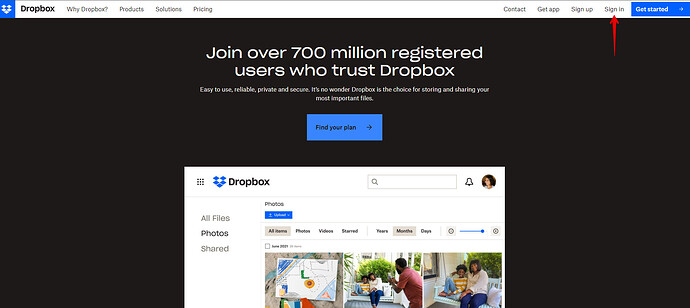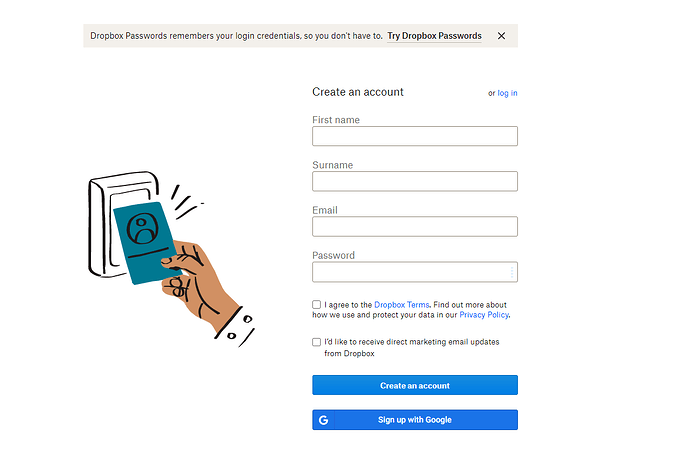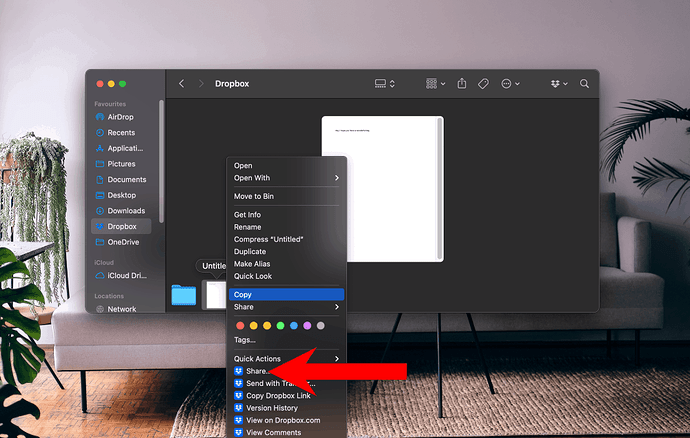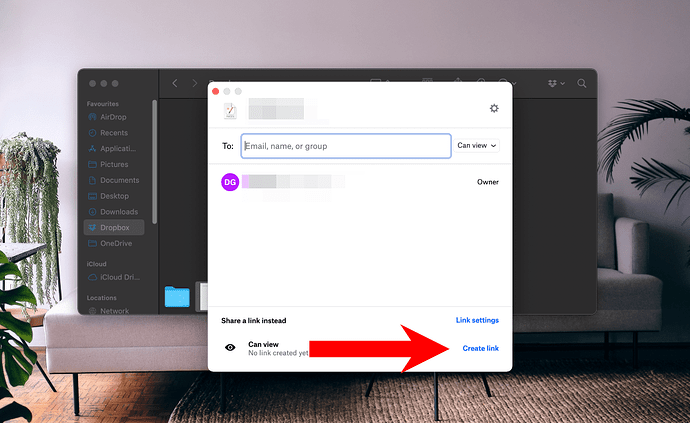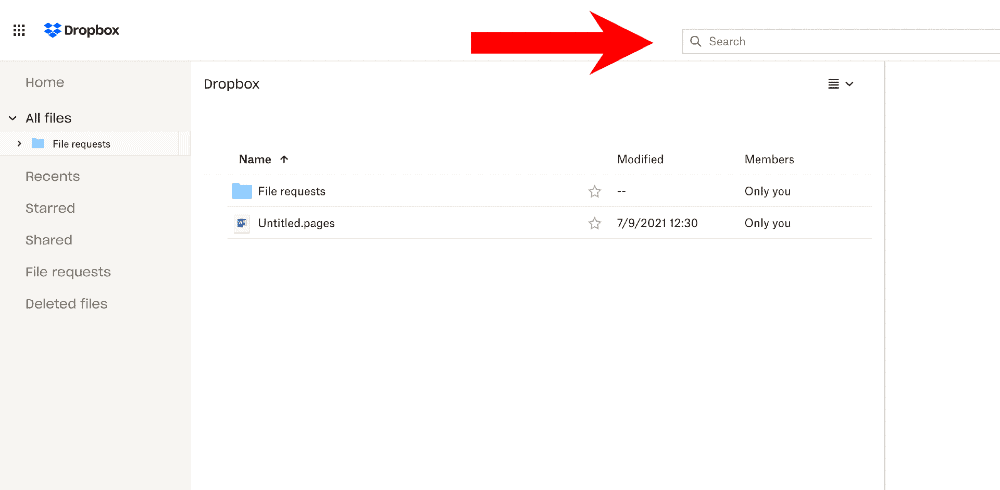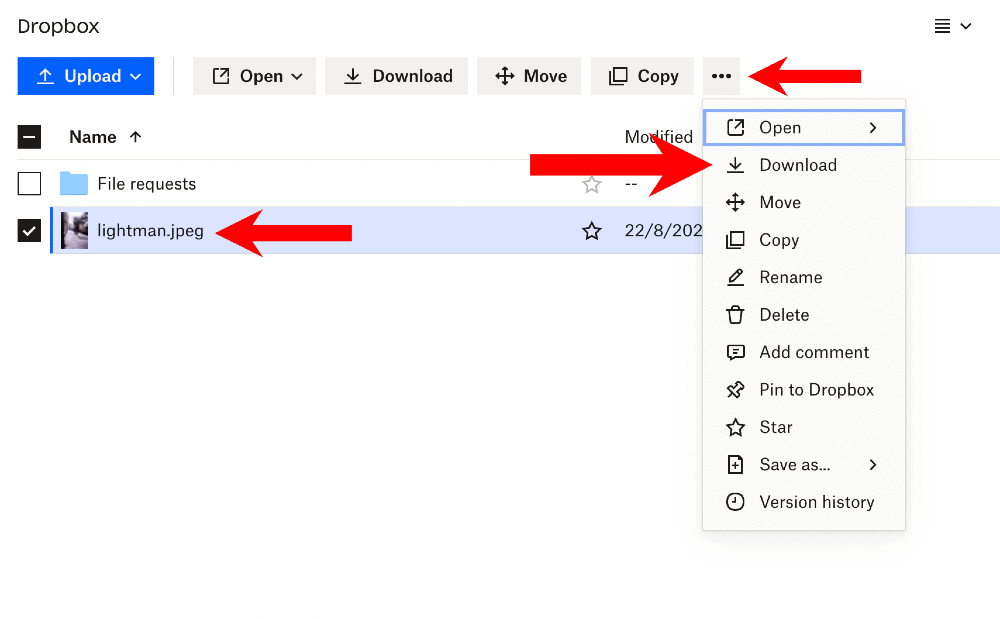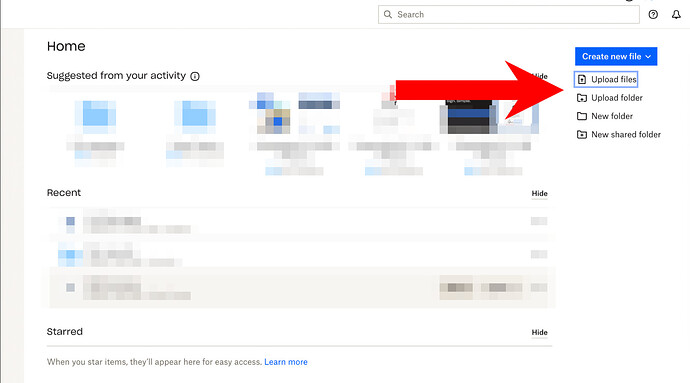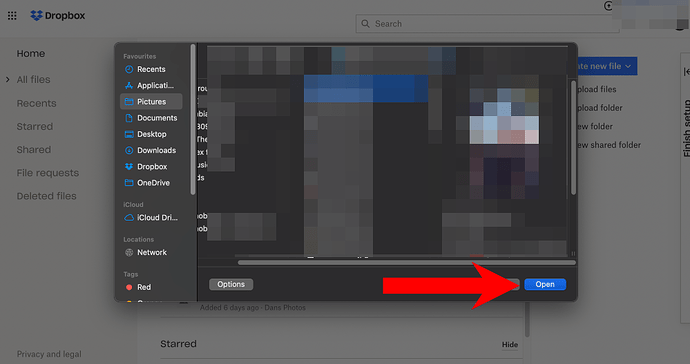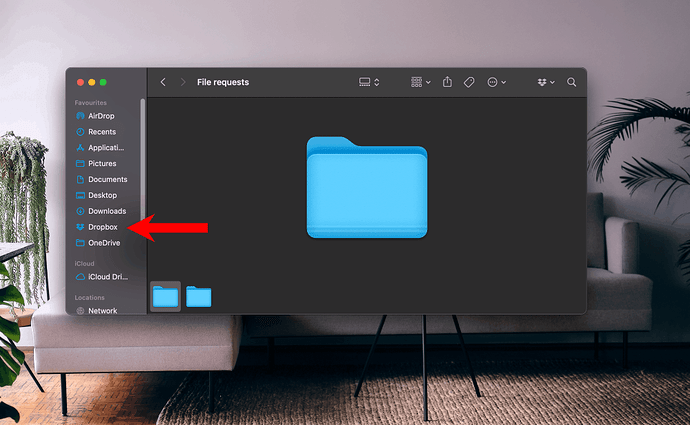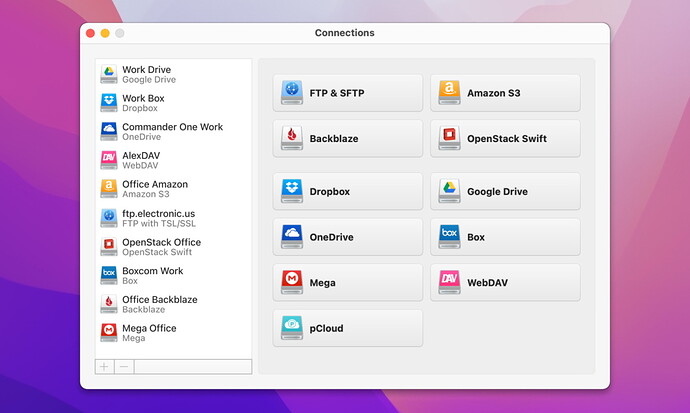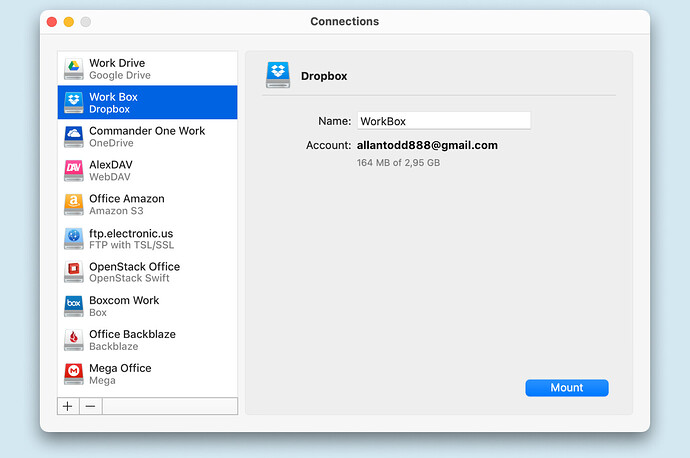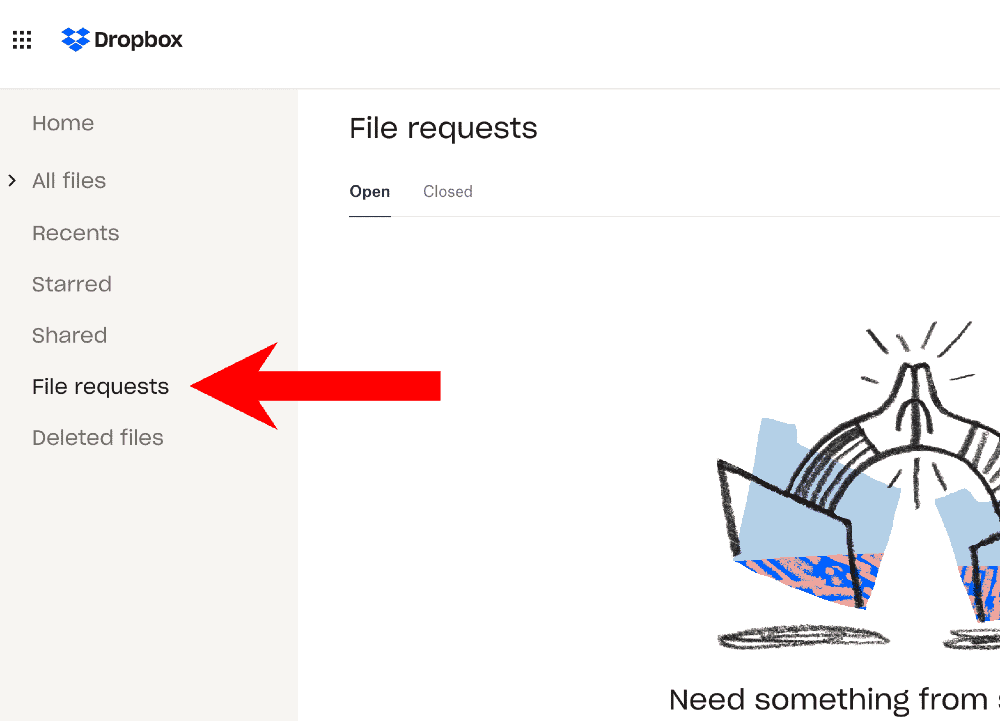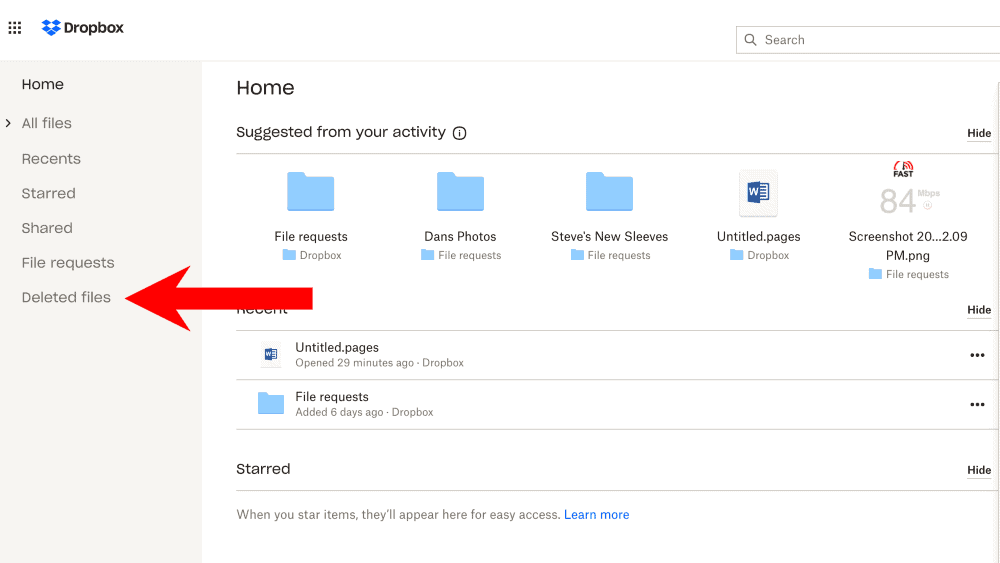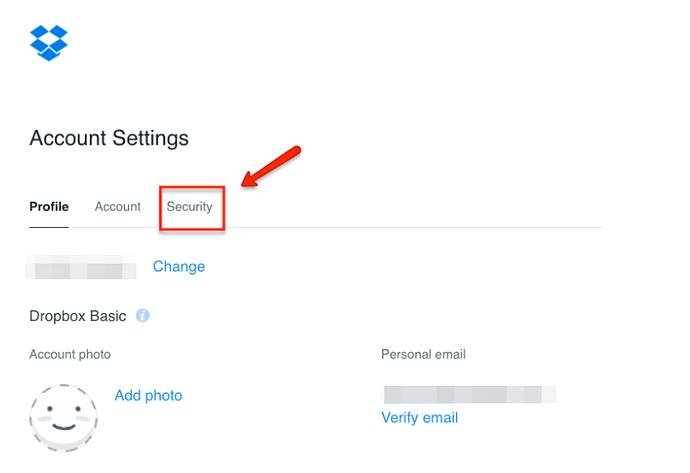Dropbox offers efficient cloud storage, easy to use with automatic backup and syncing. Start with a simple sign-up, and navigate file and folder sharing, downloading, and using the web version. Enhance functionality using CloudMounter for seamless integration. Secure your account with two-factor authentication. Plans vary from free 2GB to 2TB for personal or family use. Learn more about managing your files, recovering deletions, and optimizing usage in our upcoming detailed tutorial.
Hey everyone, just figured I’d throw together a quick guide for anyone new to Dropbox. It’s a pretty awesome cloud storage option if you need to save some space and access your files from anywhere. It’s super easy to get the hang of, even if you’re new to this stuff. ![]()
By the end of this post, you’ll know how to get started with Dropbox, manage your files, map Dropbox as a network drive, and more!
 How Does Dropbox Work?
How Does Dropbox Work?
If you’re totally new to Dropbox, don’t worry, we got you covered. You’ll need to sign up on their site and grab the Dropbox app. This app acts as the main link between your computer and the cloud, making it easy to upload all kinds of files and folders.
Beyond storing stuff in the cloud, Dropbox can auto-backup your files so they’re always up-to-date. Super handy for teams working on projects together or anyone who wants a reliable backup. ![]()
 Creating a Dropbox Account
Creating a Dropbox Account
Ready to dive in? Here’s how to get set up with a Dropbox account:
- Go to Dropbox.com and click Sign Up.
- Enter your basic details. Using your real info is smart because it helps with account recovery and security later on.
-
Choose between the Free, Family, or Professional plans based on your needs.
-
Done! Now you’re ready to start using Dropbox on any supported OS.
When you’re picking plans, think about this: the free plan gives you 2GB, but if you go with a paid plan, you get 2TB and extra perks like 30-day file recovery. ![]()
After signing up, download the Dropbox app for your device. If you run into any sign-in issues, just verify your account via the email link they send you.
 Sharing Files and Folders
Sharing Files and Folders
Sharing stuff on Dropbox is a breeze, and it doesn’t even count towards your data limit. Here’s how:
- Open the Dropbox folder in Windows File Explorer or Mac’s Finder.
- Right-click the files or folders you want to share (you can select multiple items too).
- Click Share.
- Enter the name, email, or group you’re sharing with.
- Choose the access level (can edit, can view) and customize the message.
 Downloading Files from Dropbox
Downloading Files from Dropbox
Got files in your Dropbox that you need on your computer? Here’s what you do:
- Open the Dropbox folder where your files are stored.
- Select the files you want to download (use CTRL or COMMAND for multiple selections).
- Drag and drop them into a local folder or use the Menu button and select Download.
 Using Dropbox in Your Web Browser
Using Dropbox in Your Web Browser
You can also use Dropbox right in your web browser for simpler tasks like uploading files. Here’s the rundown:
- Open the Dropbox website and log in.
- On the right side, click Upload Files or Upload Folder.
- Find and select the file or folder on your drive.
- Wait for the upload confirmation and you’re all set!
 Using Dropbox Folders on Desktop
Using Dropbox Folders on Desktop 
 **
**
- Mac Users: Open Finder and look on the left side of the tab.
- Windows Users: Open File Explorer or This PC to see the Dropbox folder.
Just like your regular partitions, you can drag, drop, delete, or edit files directly in the cloud. ![]() You can also set third-party applications to save directly to this folder. Neat, right?
You can also set third-party applications to save directly to this folder. Neat, right?
Check Out CloudMounter - The Top Dropbox Client for Mac and Windows 
Okay, if you find the standard Dropbox lacks some advanced features, then you gotta try CloudMounter! This app lets you map Dropbox as a network drive, and it’s like working directly on your local disk.
Security Alert ![]() : Your files get encrypted before they even hit the cloud! So, no unauthorized access. When you want to use them, CloudMounter will decrypt them automatically—super quick!
: Your files get encrypted before they even hit the cloud! So, no unauthorized access. When you want to use them, CloudMounter will decrypt them automatically—super quick!
Plus, you can add multiple accounts from different cloud services and manage everything from one place. It gets constant updates and is easy to set up on both Mac and Windows.
How to Use CloudMounter:
- Download and Install the app.
- Choose the Dropbox icon from the cloud services list.
- Login with your Dropbox credentials.
- Click on the Mount button.
- Boom! You’re all set!

Request Files with Dropbox 
Need files from folks who aren’t on Dropbox? No worries. Here’s how to request files from them even if they don’t have an account:
- Open your Dropbox app and click on File Requests.
- Click on New Request at the top right.
- Add a name and description for your request.
- Enter the email addresses of those you’re requesting files from or copy the link and send it manually.
- Hit Share to finalize.
Once they upload the files, you’ll get a notification, and the files will appear in your Dropbox folder.
Restore Deleted Files with Dropbox 


Accidentally deleted something? No biggie! You can recover files, even with a free plan. Here’s how:
- Open the Dropbox app and go to the Deleted Files section on the left.
- Select the files or folders you want to restore.
- Click Restore on the right side.
Your files should be back and ready to use!
Enable Two-Factor Authentication on Dropbox 
To keep your Dropbox account secure, enable two-factor authentication. Here’s how:
- Go to the Dropbox website and click on your profile picture.
- Head to Settings > Security, and toggle the Two-step verification to ON.
- Choose between Text Messages or Mobile App for the code.
- Enter the code you received.
Congrats! Your account is now more secure.
Dropbox Plans & Prices - What’s Best for You? 
Dropbox offers both free and paid plans. Here’s a breakdown of the options:
- Plus Plan: $9.99/month or $120/year for 2TB storage. You can use this on unlimited devices and get a 30-day file recovery period.
- Family Plan: $16.99/month or $203/year for 2TB shared among up to 6 people. Includes a shared Family Room Folder.
- Professional Plan: $16.58/month or $199.99/year for solo workers, 2TB storage, 180-day file recovery, and advanced sharing features.
If you’re not sure which plan is for you, check out the how to use Dropbox YouTube videos for more info.
Conclusion 
Dropbox is a solid option for cloud storage and syncing across devices. And if you need even more functionality and speed, mapping it as a local drive with CloudMounter is a game changer.
Hope this helps you get the most out of Dropbox! Happy storing! ![]()