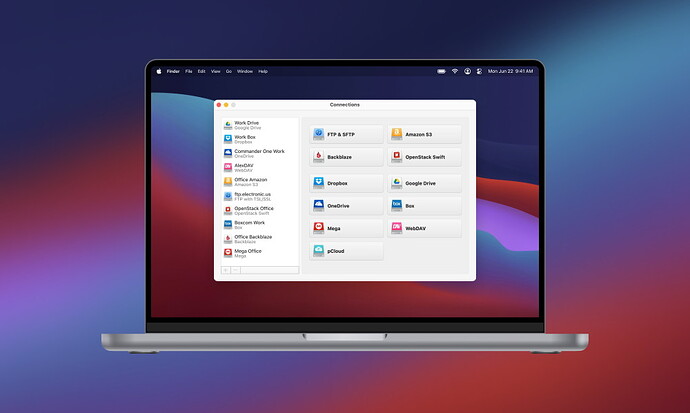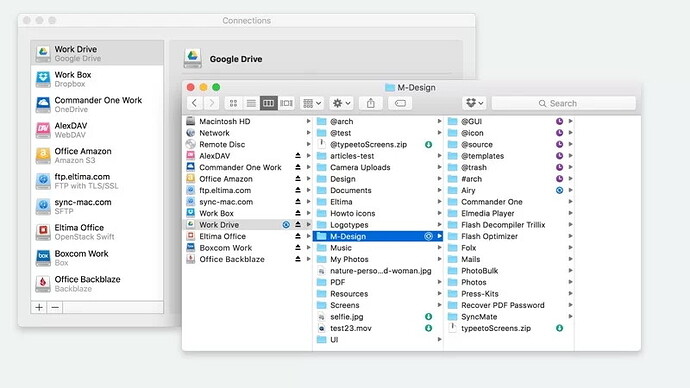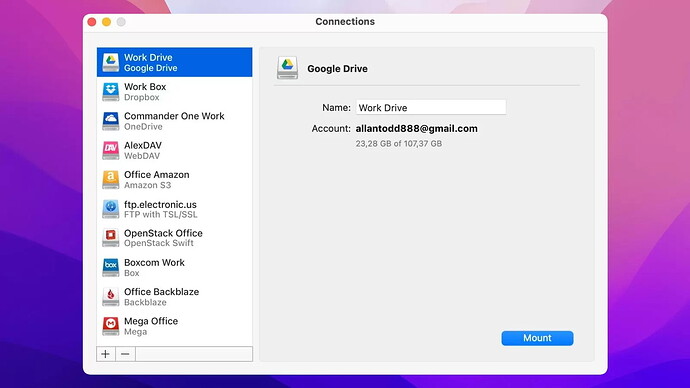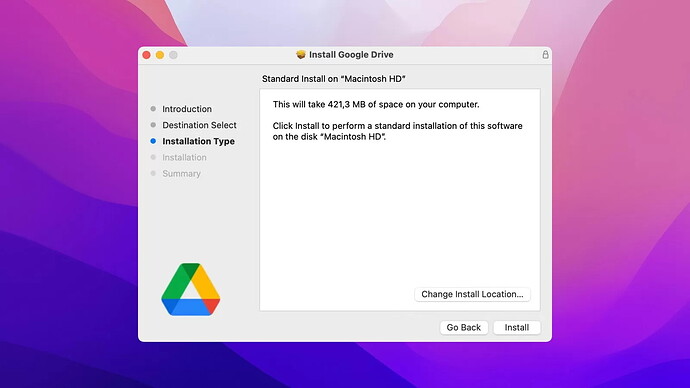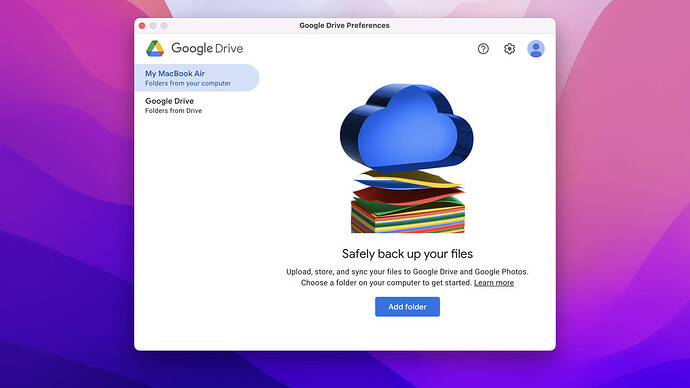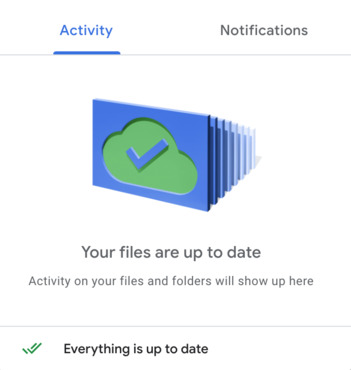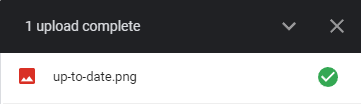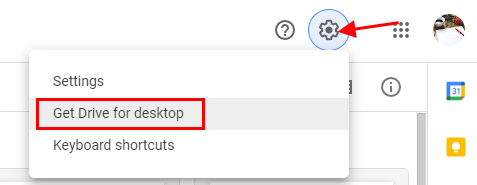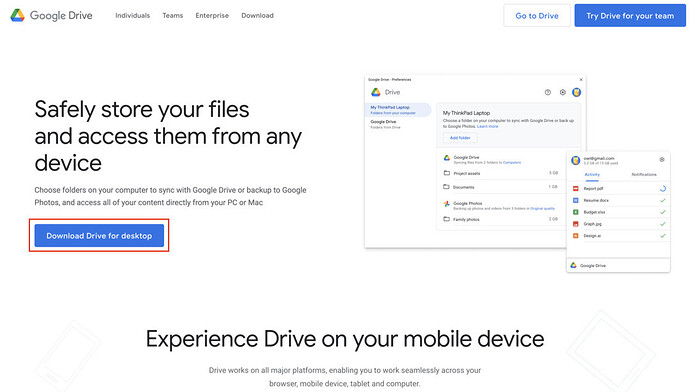Google Drive is a top cloud storage service offering cross-device sync, supported by useful apps, and a free desktop version. To optimize its use, install Google Drive for Desktop and choose between streaming or mirroring files. Mac users can additionally use CloudMounter to manage multiple cloud storage solutions in one app. Follow installation steps for both tools to sync and secure your data effectively, while freeing up local storage space. Stay tuned for our next post where we’ll provide a more detailed tutorial on leveraging these features to their fullest potential.
Setting Up Google Drive for Desktop: A Casual Guide 

Hey everyone! So, if you’re on the hunt for a solid cloud storage service, let me tell you, Google Drive is top-notch. You get a nice chunk of space, it syncs with all your devices, and is backed by a bunch of handy apps. Plus, installing it on your desktop is totally free!
In this post, I’ll walk you through setting up Google Drive for Desktop and all the cool stuff you can do with it. I’ll also show you how to mount Google Drive as a local drive on Mac – super useful!
 Using Google Drive for Desktop
Using Google Drive for Desktop
You can install Google Drive for Desktop to keep files synced across all your devices. The best part? You don’t need to open your browser – just use your computer’s file manager.
Here’s how the desktop sync works: you can either Stream Files or Mirror Files. Let’s break it down:
- Open Google Drive for Desktop.
- Click the Settings icon and hit Preferences.
- Go to the Google Drive tab and pick either ‘Stream Files’ or ‘Mirror Files.’
 Best Way to Install and Set Up Google Drive for Desktop
Best Way to Install and Set Up Google Drive for Desktop
While you can directly install the Google Drive app, there’s another cool tool ![]() : CloudMounter. This app is fab for keeping all your cloud services like OneDrive, Amazon S3, and Dropbox organized in one spot.
: CloudMounter. This app is fab for keeping all your cloud services like OneDrive, Amazon S3, and Dropbox organized in one spot.
With CloudMounter, you can mount cloud storage as a local drive, extending your computer’s storage without adding any hardware. Plus, it encrypts your data, keeping it safe from cyber threats.
 Installing Google Drive for Mac with CloudMounter
Installing Google Drive for Mac with CloudMounter
If you’re on Mac, here’s the step-by-step to get CloudMounter up and running:
- Open the Mac App Store and search for CloudMounter. It’s free to download!
- Follow the setup instructions until it’s installed.
- Launch CloudMounter.
- Select Google Drive from the cloud options.
- Log into your Google Drive account. You’ll go through the Google login page.
- Click Mount.
- Your files will sync automatically to your device via CloudMounter.
 Using Google Drive for Mac
Using Google Drive for Mac
Installing Google Drive on your Mac means easy file access across devices, seamless file sharing, collaboration, and more. Here’s how to do it:
- Go to Google’s official download page for the desktop app and install it.
- Run the installer when the download’s done.
- Open Google Drive for Desktop from your Mac’s Finder.
- Go to Preferences.
- Backup, stream, or mirror your files. In Preferences, choose between ‘My MacBook Pro’ for backups or ‘Google Drive’ for streaming/mirroring.
When’s the Best Time to Stream Your Files? 
So, if you’re thinking about streaming your files, here’s the lowdown. Streaming your files means you won’t need a ton of hard drive space since your drive files won’t just pop up on your computer by default.
But here’s the catch: If you want to access those files offline, you’ll need to either manually make 'em available or switch to the Mirror Files option. So, if you’re always online and don’t need offline access, Stream Files is your go-to! ![]()
When’s Mirroring Your Files a Good Idea? 
Alright, for those of you who hate being stuck without an internet connection, mirroring your files might be your best bet. Every file on your drive will automatically be copied to your hard drive.
Warning: This will take up more space based on how much data you’re mirroring. ![]() So, it’s perfect if going offline isn’t an option for you.
So, it’s perfect if going offline isn’t an option for you.
Pausing Sync on Google Drive for Desktop 
Need to stop your Google Drive from syncing? Easy-peasy. Pausing syncing can save you a lot of space from those pesky auto-uploads. Here’s how:
- Open your Google Drive app on your desktop.
- Head over to Settings and click Pause Syncing.
- Want to get back in sync? Just repeat those steps and hit Resume Syncing.
Checking Your Sync Status 
Wanna make sure everything’s up-to-date on all your devices? Here you go:
Google Drive Desktop App
- Click the Google Drive icon on your menu bar.
- Check the status. If you see a cloud icon with a check mark, you’re golden—all your files are synced!
Google Drive Browser
After uploading a file, look for the “upload complete” status with a green check mark in the bottom right corner. That means your file is safely stored and accessible from all your devices.
Setting Up Google Drive on Your Computer 
Got two ways to access Google Drive: use your browser or install the app for super convenience.
Installing Google Drive on Your Desktop
If you’re all in on Google Drive for storage, installing the app on your desktop is a game-changer. Follow these steps:
- Open Google Drive in your browser.
- Click the Settings icon at the top right, then select ‘Get Drive for Desktop.’ Or just go to www.google.com/drive/download.
- You’ll be redirected to click 'Download Drive for Desktop.”
- Run the setup file and click Install when it’s done.
- Sign in with your Google account using your browser.
- Once you’re in, your files will sync, and you can find them in Finder or File Explorer in a separate drive.
Wrapping It Up 
So, should you get Google Drive for your desktop? Absolutely! It’s lightweight—just needs 5 GB of free space. Plus, with the desktop app, you can free up more space, upload files automatically faster, and access everything easily from your file manager.
Also, using tools like CloudMounter can really supercharge your file management across different cloud storage services, not just Google Drive. Happy syncing! ![]()