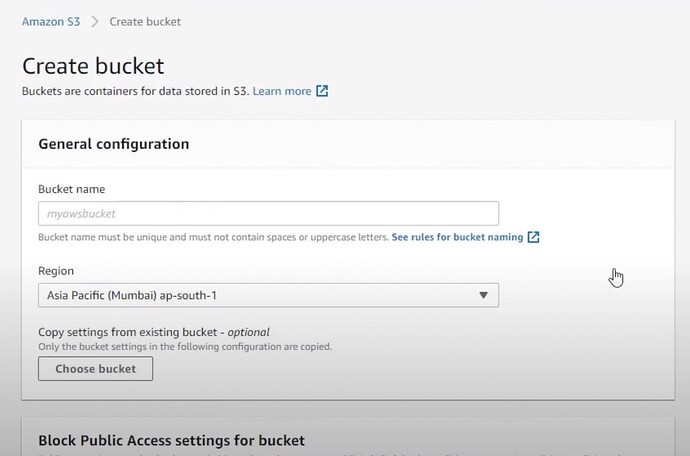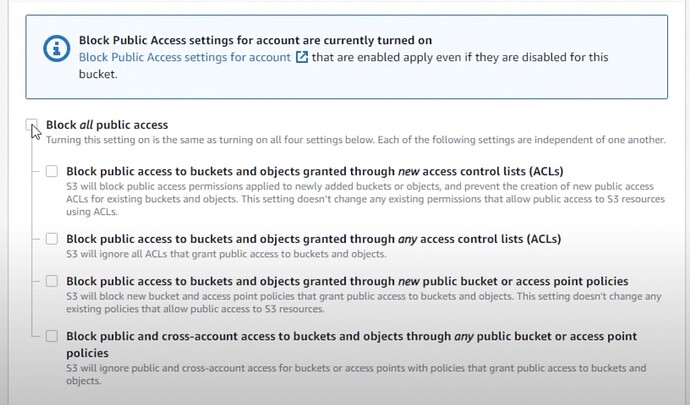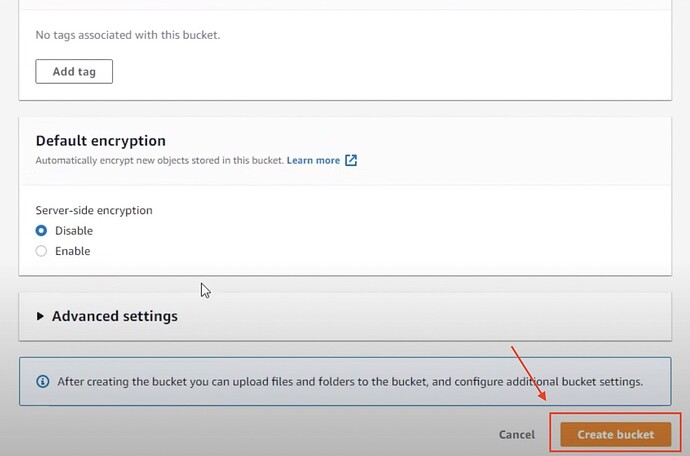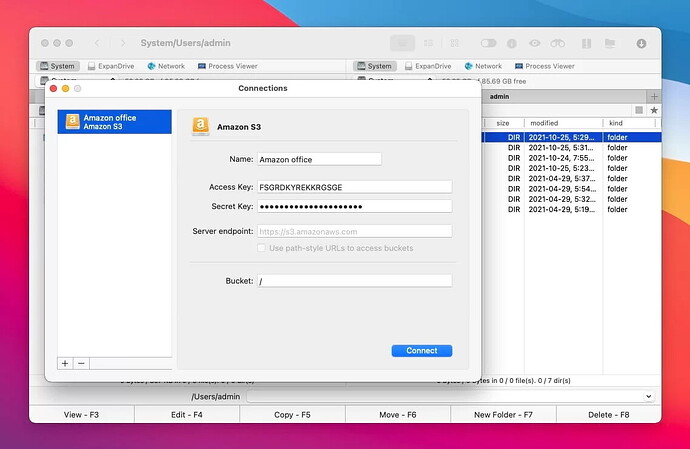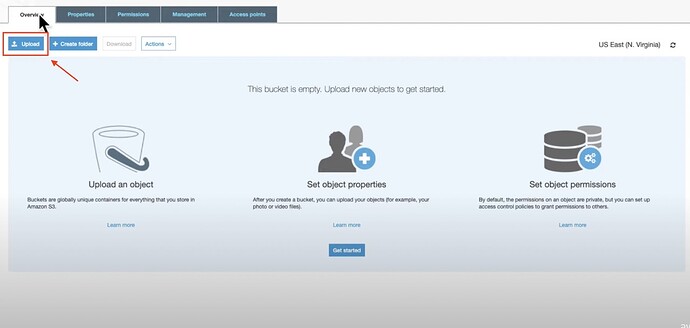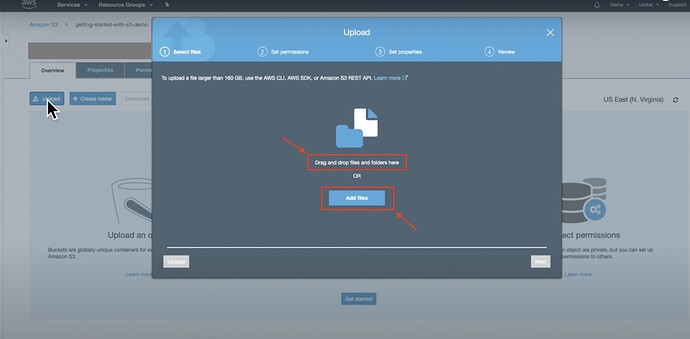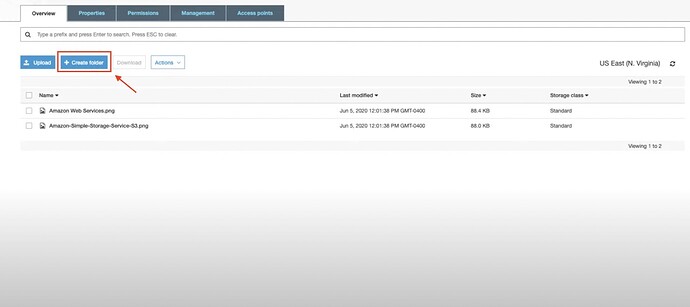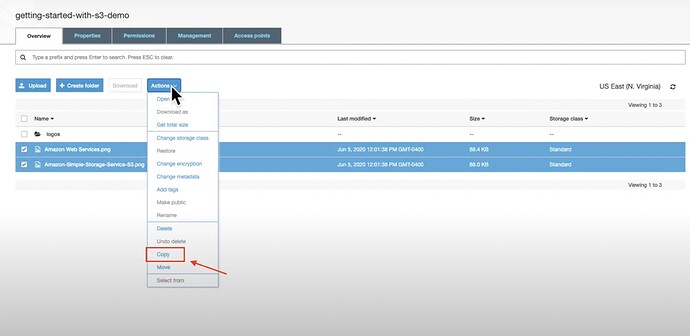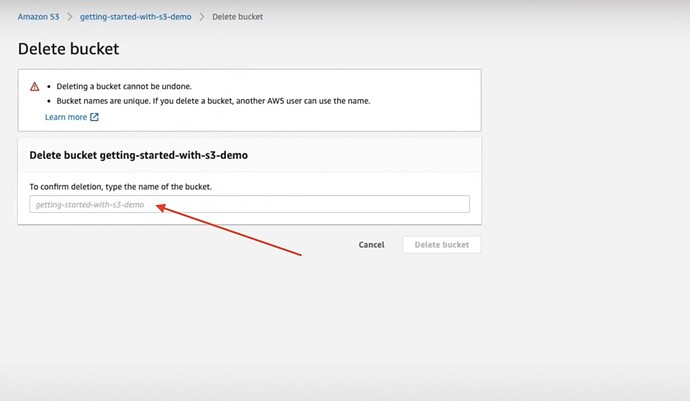Amazon S3 is AWS’s flexible and secure cloud storage solution, catering to various use cases from data storage to web hosting for organizations of all sizes. This article highlights S3’s benefits and guides you on creating and managing buckets, uploading and downloading objects, and mounting S3 as a network drive using CloudMounter. Learn how to use S3 efficiently and take advantage of its scalability, cost-efficiency, high availability, and robust security features. Stay tuned for our next detailed tutorial on more advanced functionalities and best practices for maximizing your use of Amazon S3.
Hey everyone! ![]() Let’s chat about Amazon S3 – Amazon’s super-scalable and secure cloud storage solution. Whether you’re a small business owner or running a larger operation, S3’s got you covered. We’ll go over why it’s awesome, how to use S3 buckets and objects, and even how to mount it like a network drive.
Let’s chat about Amazon S3 – Amazon’s super-scalable and secure cloud storage solution. Whether you’re a small business owner or running a larger operation, S3’s got you covered. We’ll go over why it’s awesome, how to use S3 buckets and objects, and even how to mount it like a network drive.
Create Amazon S3 Bucket
Ready to get started with Amazon S3 for storing files? Let’s break it down with some super simple steps:
- Sign In: Head over to the AWS Management Console and log into your AWS account. Go to Amazon S3 under Services > Storage.
- Create Bucket: Click on ‘Create bucket’ to start the wizard.
- Name It: Type a unique name for your bucket. Make sure it follows Bucket naming rules. Can’t change this later, so choose wisely!
- Choose Region: Select an AWS region close to you or your audience. This can help cut down on latency and costs, and also meet any regulatory requirements.
- Object Ownership: Decide on your ACLs (access control lists). For example, ‘Bucket owner enforced’ uses only bucket policies for access control.
- Public Access Settings: Select ‘Block all public access’ or customize the blocking settings as needed.
- Versioning: Disabled by default, but enable it if you want to keep multiple versions.
- Tags: Optional, but handy if you need to track storage costs.
- Encryption: Also disabled by default. Turn on server-side encryption if you need it.
- Final Step: Click on ‘Create bucket.’ Your shiny new bucket will now appear on the S3 home page!
CloudMounter – Super Easy Way to Mount Your S3 Bucket
Want even easier access to your S3 buckets? ![]() Try CloudMounter to mount S3 buckets as a drive on your computer.
Try CloudMounter to mount S3 buckets as a drive on your computer.
How to Mount Amazon S3 Using CloudMounter
- Download CloudMounter: Grab it here and install it on your computer.
- Launch App: Open it and choose ‘Amazon S3’ from the connection list.
- Name Your Connection: Enter a name for the new connection.
- Get Your Keys: Head to AWS Management Console > Security Credentials, and copy your Amazon S3 Access Key, Secret Key, and Server endpoint. Paste these into CloudMounter.
- Bucket Info: Type in the name of the bucket you want to access or leave it blank to access everything.
- Mount: Hit ‘Mount’ and voila! Your Amazon S3 bucket will be accessible from your file browser.
How Does Amazon S3 Work? 
Alright, let’s dig into a quick AWS S3 how-to. We’ll cover uploading, downloading, copying objects, and deleting stuff.
Upload an Object to a Bucket
- Open the Console: Go to the Amazon S3 console.
- Select Bucket: Pick the bucket where you want to upload your object.
- Upload: Click ‘Upload’.
- Drag and Drop: Drag and drop files or folders into the window, or use ‘Add file’ or ‘Add folder’ and open the desired items.
- Versioning: Enable if needed under Destination > ‘Enable Bucket Versioning’.
- Final Upload: Click ‘Upload’.
Download an Object
- Open the Console: Go to the Amazon S3 console.
- Select Bucket: Pick the bucket to download from.
- Download Options:
- Select the object and choose “Download”. For a specific folder, choose “Download as” from the Actions menu.
- For a specific version, choose “Show versions”, select the version, and choose “Download” or “Download as”.
Copy Your Object to a Folder
-
Choose Bucket: Pick the bucket from the list.
-
Create Folder:
- Click “Create folder”.
- Enter a folder name and disable encryption if needed.
- Hit ‘Save’.
-
Select Objects: Go to the bucket or folder with the objects you want to copy.
-
Copy Objects: Click the checkboxes beside object names and choose Actions > Copy (or use the “Copy” button at the top).
-
Copy a folder in Amazon S3:
-
Select the option button next to the folder’s name. If there’s a subfolder you want, click on the folder name itself.
-
Hit “Choose destination” or just type the Amazon S3 path to the destination folder (something like
s3://bucket-name/folder-name/). -
just click “Copy” in the bottom right, and you’re good to go!
Delete your Objects and Bucket
Want to delete specific objects?
- From the Buckets list, select the bucket containing the object(s) you want to delete.
- Tick the check box next to the object’s name, then choose “Actions” > “Delete” or just click “Delete” in the upper right.
- If a confirmation step pops up, type “permanently delete.”
- Click “Delete objects” in the bottom right.
If you need to delete the entire bucket, make sure to empty it first:
- Select the bucket you want to empty from the Buckets list, then click “Empty.”
- Confirm your action by typing “permanently delete” in the “Empty bucket” prompt. Remember, this can’t be undone!
- Click “Empty” to delete all objects within the bucket. Keep an eye on the “Empty bucket: Status” to see which deletions succeeded or failed.
- Hit Exit to return to your bucket list.
Ready to fully delete a bucket?
- Select the bucket from the Buckets list.
- Click “Delete.”
- Confirm by typing the bucket name in the “Delete bucket” prompt. Note this action is irreversible, and bucket names are unique, so think twice about deleting if you’ll need the name later.
- Click “Delete bucket.”
Common Uses for Amazon S3 
Amazon S3 is super versatile! Here are some popular ways people use it:
- Data Storage: It’s scalable and helps with cost management and regulatory compliance.
- Backup System: Great for disaster recovery with multiple file versions through versioning.
- Data Archiving: Use its archive storage classes for long-term retention and flexibility.
- Analytics: Build data lakes and leverage big data tools for analytics and ML.
- Web Hosting: Perfect for hosting web applications or static sites. Check out Amazon’s web hosting solutions.
- Media Hosting: Store and manage video, images, and music.
- Software Delivery: Let customers download your software easily.
For more detailed use cases and solutions, head over to the AWS Solutions Library.
Benefits of Using AWS S3 
There are tons of reasons to love AWS S3. Here are some top benefits:
- Scalability: You can scale up or down based on your needs.
- Low Cost: Pay for what you use, not what you store. Different storage classes can save you more.
- Availability and Durability: AWS offers high availability and stores data across multiple devices in at least three zones per region, ensuring 99.999999999% durability.
- Security: S3’s encryption and access management tools keep your data safe from unauthorized access.
- Easy Management: Its flat structure makes it easy to manage storage. Monitor costs with bucket tags and fine-tune your storage policies.
Wrapping Up
AWS S3 is a powerhouse for scalable, secure, and cost-effective cloud storage. Whether you’re looking to store data, host websites, or manage backups, S3 has got you covered. And with the steps above, you can easily create, access, and delete objects and buckets. For even easier access, consider connecting S3 as a local drive with CloudMounter to manage your data directly from your computer.
Got any questions or tips to share? Drop them in the comments below!