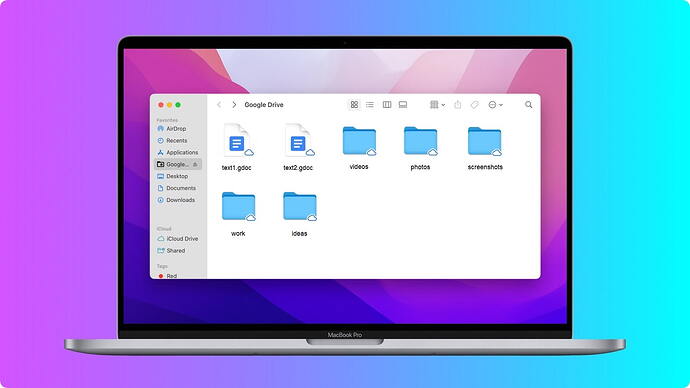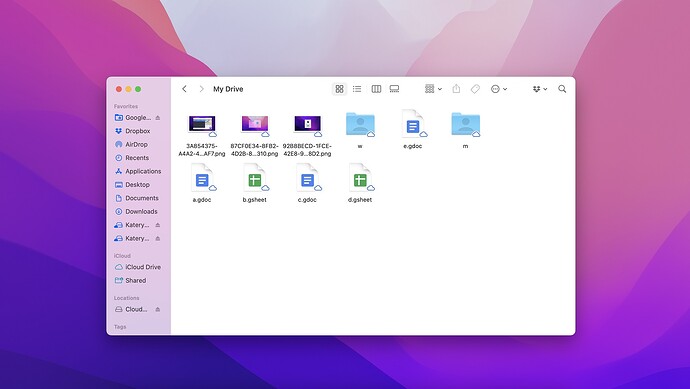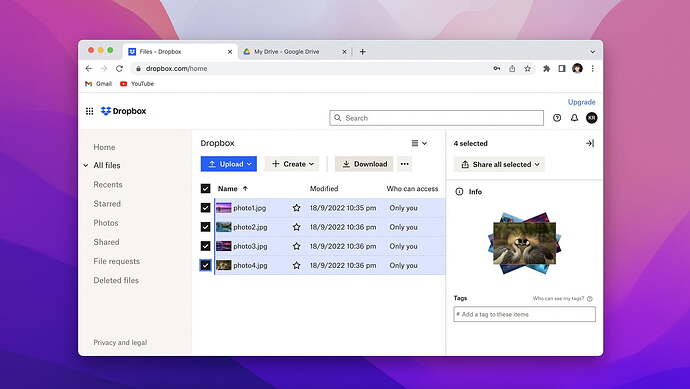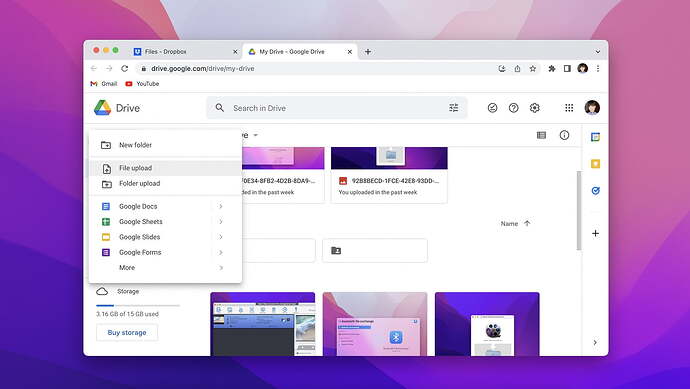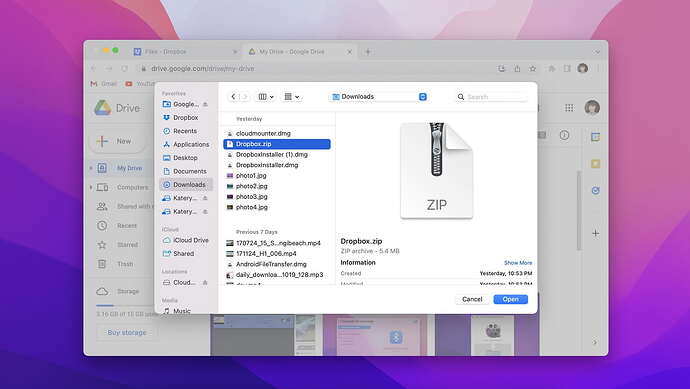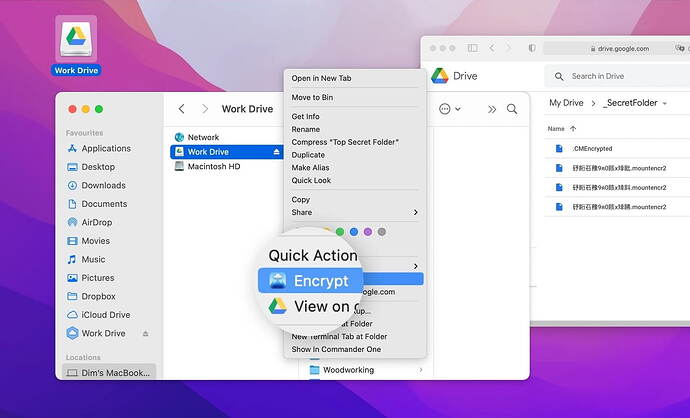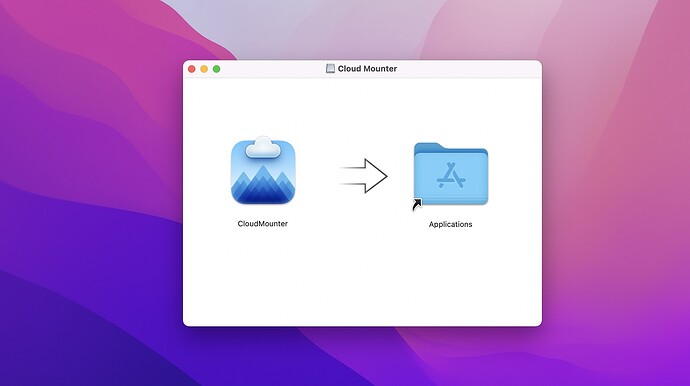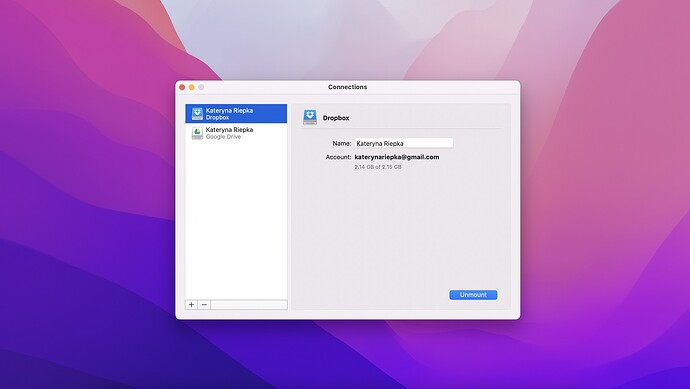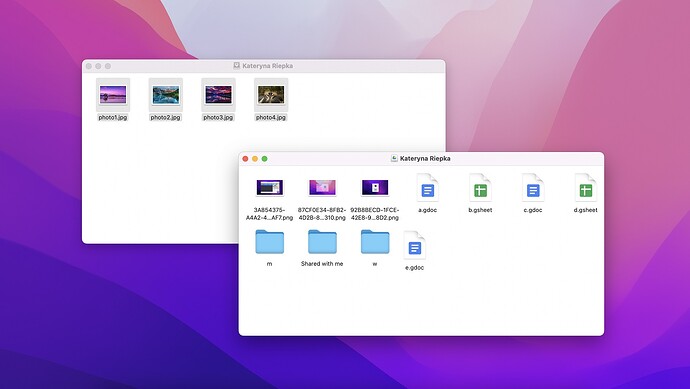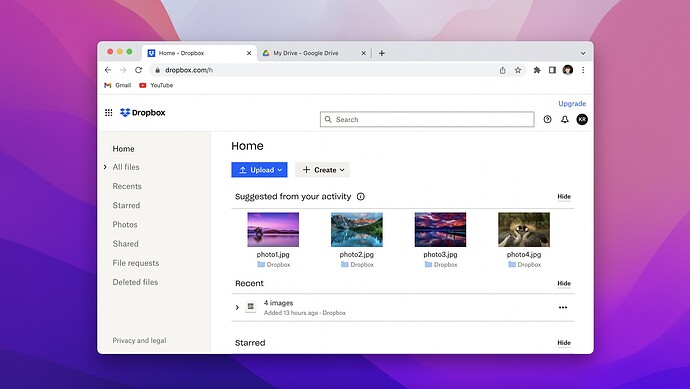Cloud storage services like Google Drive, Dropbox, Amazon Drive, One Drive, etc., have become extremely popular for storing data and information. These services have made it pretty easy to store and transfer files. Among these, Google Drive and Dropbox are more preferred by users.
Hey folks! So, lots of us store our files in cloud services like Google Drive, Dropbox, Amazon Drive, OneDrive, right? They make life easier when it comes to storing and transferring files. But when it comes to picking a favorite, Google Drive and Dropbox usually top the list for many users.
How to Transfer Files from Dropbox to Google Drive 
Ever faced issues when trying to move stuff between Dropbox and Google Drive? Like those annoying errors saying ‘this file has properties that can’t be copied to the new location’? Don’t worry, I’ve got you covered. Here’s how you can hassle-free transfer files from Dropbox to Google Drive.
Download and Upload Method 

Alright, let’s start with the classic way — downloading from Dropbox and uploading to Google Drive. It might be old school, but it’s super straightforward.
Here’s what you gotta do:
- Step 1: Open your Dropbox account and head over to the My Files section. Select all the files you wanna move to Google Drive and click on the Download button. This will save the files to your PC, laptop, or smartphone.
- Step 2: Now, open up your Google Drive account. Click on the New icon to create a new folder. This is where you’ll upload the files from Dropbox.
-
Step 3: Go to the folder on your system where you downloaded the Dropbox files.
-
Step 4: Click on the folder you wanna upload to Google Drive and just wait for it to get done.
And that’s it — you’ve successfully migrated your files from Dropbox to Google Drive! Pretty simple, right? The only hitch you might face is if you’re moving large files. A fast internet connection is key.
Want an Even Easier Way? Try This! 
Not feeling the download-upload route? No sweat. There’s some nifty software out there that can do all this for you. For example, check out Eltima’s CloudMounter. It’s handy for mapping Dropbox as a network drive and transferring files without all the manual steps.
Hope this helps you out! Have any questions or need more tips? Drop a comment below! ![]() So, guys, have you ever had that moment when you’re juggling files across different cloud storage services and thought, “Man, there’s gotta be an easier way to handle this!”? Well, good news! CloudMounter is here to save the day.
So, guys, have you ever had that moment when you’re juggling files across different cloud storage services and thought, “Man, there’s gotta be an easier way to handle this!”? Well, good news! CloudMounter is here to save the day. ![]()
![]()
Using CloudMounter, you can link up almost all your cloud storage accounts like Dropbox and Google Drive and handle them as if they were right on your computer. Pretty cool, huh?
CloudMounter is a dream for both Windows and Mac users. Especially if you’ve got a system with a tiny SSD, you can store everything on the cloud. There’s even AES-256 encryption to keep all your private data super safe. ![]()
And yes, you can mount your cloud storage like a local drive on your computer, making file access a breeze. Plus, you can connect a limitless number of cloud accounts. No joke!
How to Transfer Files with CloudMounter 

Okay, so you need to move files from Dropbox to Google Drive? Easy peasy with CloudMounter. Here’s a quick how-to:
-
Download and install CloudMounter on your computer.
-
Launch CloudMounter and connect your Dropbox and Google Drive accounts by entering your credentials.
-
See all your cloud storages on CloudMounter as if they were local drives.
-
Drag and drop files from Dropbox to Google Drive—just like you would with files on your computer.
So Why Transfer Files from Dropbox to Google Drive?
Both Google Drive and Dropbox are awesome, but they each have unique perks. Dropbox is great for easy file sharing and syncing across devices, but Google Drive shines with its collaboration tools like Docs, Sheets, and Slides. You can work on documents with your pals in real-time.
The edge Google Drive has is its collaboration features. Imagine multiple people working on the same doc at the same time! ![]()
Dropbox vs Google Drive 
This is like trying to pick your favorite superhero. Both offer cool features, but it depends on what you need.
Storage and Pricing 
- Dropbox gives you 2GB of free storage. But if you need more, 2TB is gonna cost you $120 per year.
- Google Drive hands out a generous 15GB for free and charges $100 per year for 2TB. They even have plans up to 30TB, though that’s $300 per month.
Google Drive is definitely more pocket-friendly. ![]()
Syncing 
- Dropbox uses block-syncing, so only changes in the file get updated. This makes syncing super speedy.
- Google Drive first downloads the entire file before syncing your changes, which can be a bit slower.
Additional Features 
- Dropbox offers ‘Paper’ for creating documents with embedded media and a spell-checker.
- Google Drive has a boatload of tools—Docs, Sheets, Slides, Keep, Forms, and more. Plus, integration with Gmail, YouTube, Maps, and other Google services.
Google Drive really packs a punch with its extra features. ![]()
Conclusion 
So, thinking about making a switch from Dropbox to Google Drive? This guide should help you make that transition smoothly, especially with a nifty tool like CloudMounter in your arsenal. You can decide what suits you best based on your needs!
If you ever decide to move those files, CloudMounter’s got your back. Happy transferring! ![]()
![]()