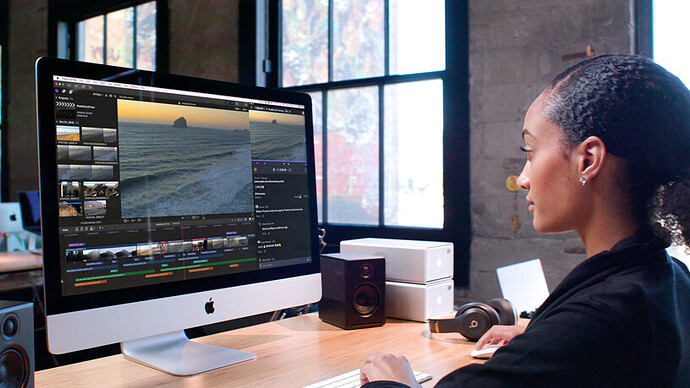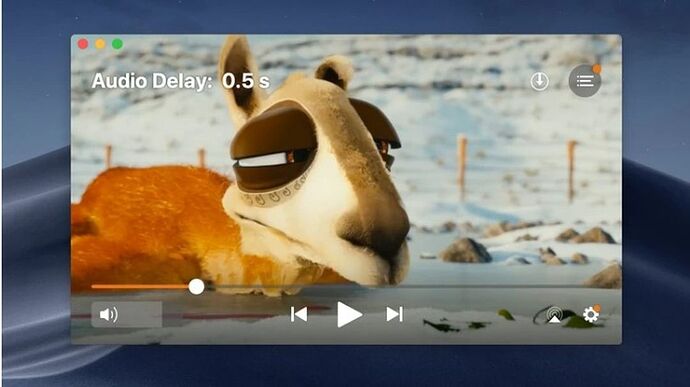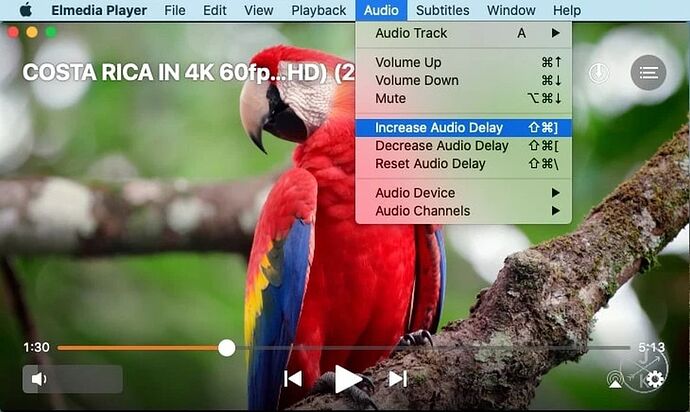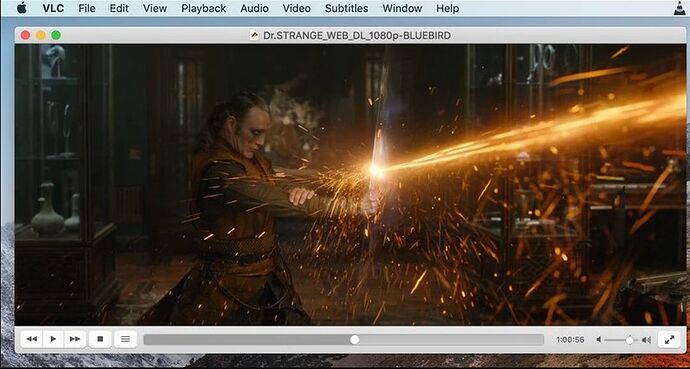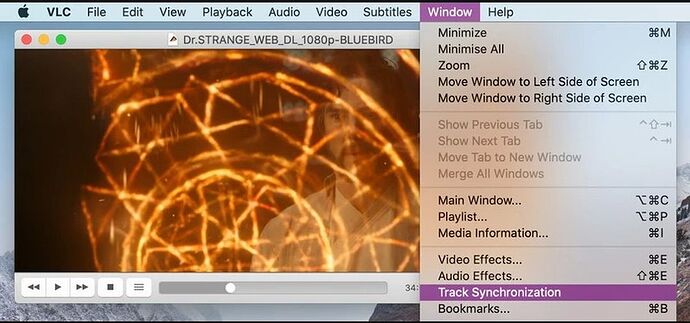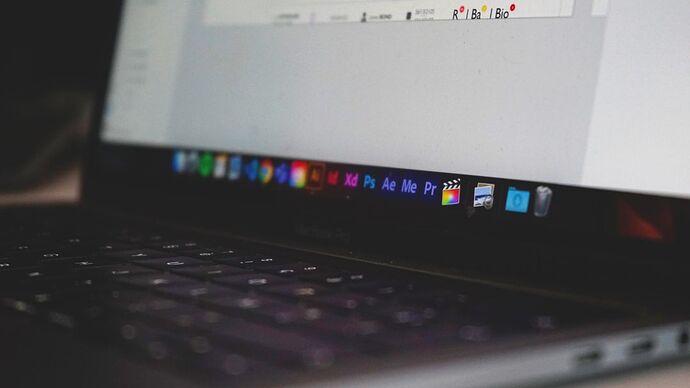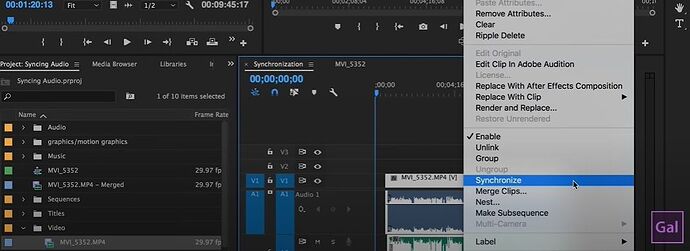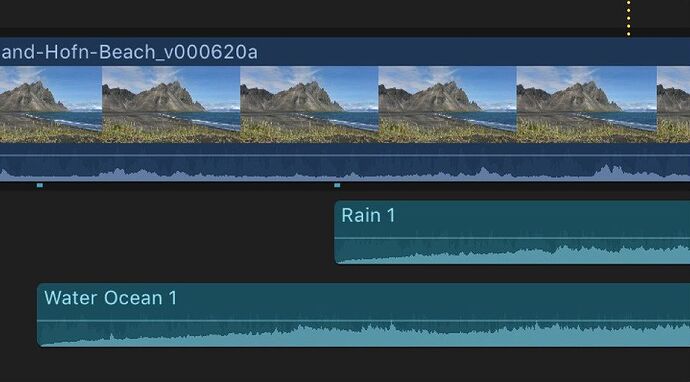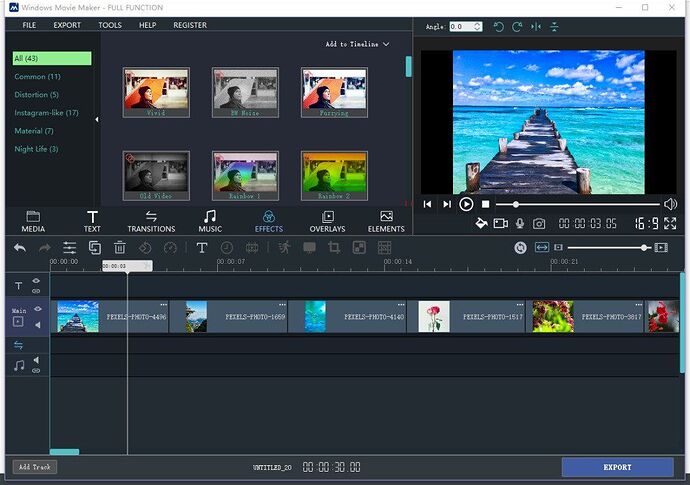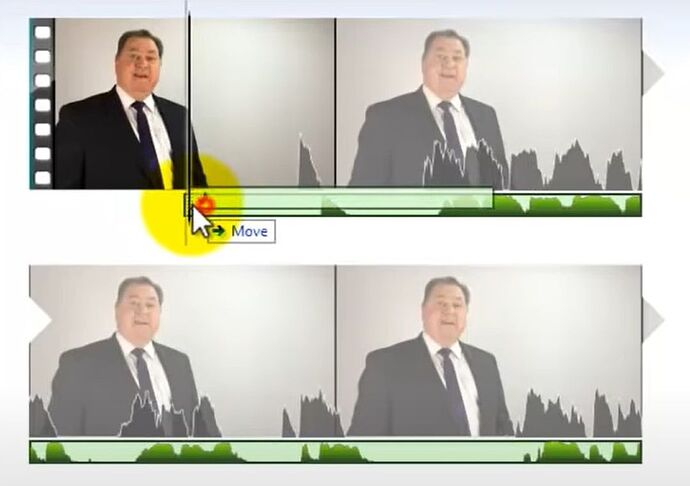Watching a video where the audio is out of sync can be frustrating, but it’s easy to fix. Desynchronization can occur for various reasons, including separate recording devices or encoding issues. You can solve this with reputable programs such as Elmedia Player, VLC Media Player, Premiere Pro, Final Cut Pro, or Windows Movie Maker. These tools offer features and settings to manually or automatically sync audio and video tracks. Stay tuned for a detailed tutorial in our next forum post, where we will dive into the step-by-step process for each of these tools.
Hey folks! Ever had that annoying moment when watching a video and finding out the audio’s out of sync? ![]() No worries, it’s an easy fix! If you’re puzzled over how to sync audio and video on your Mac or Windows PC, I’ve got you covered. Let’s dive into why this happens, some useful tips, and the easiest ways to get your audio and video back in harmony, including the best video player for Mac.
No worries, it’s an easy fix! If you’re puzzled over how to sync audio and video on your Mac or Windows PC, I’ve got you covered. Let’s dive into why this happens, some useful tips, and the easiest ways to get your audio and video back in harmony, including the best video player for Mac. ![]()
![]()
Why Syncing Audio & Video is Crucial 
Nobody enjoys streaming a movie or show where the audio and video don’t match up. It can be super frustrating, right? This is especially problematic for instructional or promotional videos. If the audio doesn’t align with what’s on screen, the instructions become useless. The same goes for ads or promotional vids. If the audio’s off, your message might not come across clearly to your audience.
Handy Tips for Syncing Audio & Video 
Wondering how to sync audio and video on Mac or Windows? Here are some handy tips to help you out:
- Use a good program: Free options like Windows Movie Maker are decent, but you can also go for paid options like Elmedia Player.
- Read the manual: Make sure you go through the instructions on how to use the software to sync audio and video.
- Auto-sync: If syncing manually feels daunting, many software have an auto-sync feature. Give it a try!
- Trial before buying: If you’re thinking of investing in a paid video player for Mac or Windows, grab a free trial first to see if it suits your needs.
Best Ways to Sync Audio and Video on Mac & Windows 

Out of the numerous ways to sync audio and video, how do you pick the best one? Let’s explore some of the top methods using different apps like Elmedia Player.
1. How to Sync Audio & Video with Elmedia Player
Looking for the best video player for Mac? Elmedia Player is an awesome choice! It supports most file types like MP3, MP4, AVI, WMV, etc., without needing codecs. Plus, it runs natively on M1 and M2 Macs. You can stream in Full HD or 4K via DLNA, AirPlay 2, or Chromecast.
Elmedia is super packed with features: advanced playback controls, drag-and-drop playlist support, advanced subtitle options, picture-in-picture mode, and easy audio-video synchronization. It even supports SWF playback and has advanced audio options.
Supported OS: macOS
How to Sync Audio & Video Using Elmedia Player
Wondering how to fix those pesky sync issues? Just follow these steps with Elmedia Player:
- Download and install Elmedia Player on your Mac.
- Launch Elmedia Player.
- Start playing your video.
- If the audio’s ahead, go to Audio > Increase Audio Delay or use the hotkey ⇧⌘[.
- If the audio’s behind, go to Audio > Decrease Audio Delay or use the hotkey ⇧⌘].
2. VLC Media Player
If you prefer a free, open-source option, VLC Media Player is solid. This player supports nearly all file types, like MP4, MP3, MKV, FLAC, AVI, etc. Plus, it has advanced controls and does not require additional codecs. You can also customize it with extensions and skins.
Supported OS: macOS, Windows, Linux, Android, iOS
How to Sync Audio & Video Using VLC Media Player
Here’s how you can sync audio and video with VLC Media Player:
- Download and install VLC Media Player on your device.
- Launch VLC Media Player.
- Open your file via File > Open File.
- Start playing your video and figure out if the audio needs to speed up or slow down.
- Use keyboard shortcuts; each press adjusts the audio by 50 milliseconds.
- Keep pressing the keys until the audio matches the video.
- On a Mac, press G to slow down the audio and F to speed it up.
- For exact adjustments, go to Tools > Track Synchronization and input the amount of milliseconds.
3. Premiere Pro 
Hey folks! Let’s talk about Premiere Pro. ![]() It’s a top-notch video editing software that’s really geared towards the pros out there. You can give it a whirl with a free trial before committing. This program is known for being fast and reliable, and it integrates seamlessly with Creative Cloud apps.
It’s a top-notch video editing software that’s really geared towards the pros out there. You can give it a whirl with a free trial before committing. This program is known for being fast and reliable, and it integrates seamlessly with Creative Cloud apps.
Some of the newest features? Speech to Text, updated Sequence Settings, new titling options, and loads more. ![]()
Yeah, it might take a bit to get the hang of it, but syncing audio and video on Premiere Pro is pretty straightforward. You have three options: using the Merge Clips feature, the Synchronize feature, or doing a manual sync.
Supported OS: macOS, Windows
How to Sync Audio and Video Using Premiere Pro 

Here’s the lowdown on how to sync audio and video in Premiere Pro using the Synchronize feature:
- Download and install Premiere Pro on your computer.
- Fire up Premiere Pro.
- Drop your audio and video files onto the timeline, stacking them.
- Highlight the tracks you want to sync.
- Right-click and select Synchronize.
- Choose Audio as your sync point, then select the track for syncing.
- Click OK and voilà, your tracks will be synced.
4. Final Cut Pro 
Final Cut Pro is Apple’s exclusive gem, perfect for both pros and everyday users. ![]() It’s got a user-friendly interface that makes editing a breeze. Plus, it runs on Apple silicon-based Macs and packs a punch with features like a magnetic, trackless timeline, multicam support, and 360-degree footage handling.
It’s got a user-friendly interface that makes editing a breeze. Plus, it runs on Apple silicon-based Macs and packs a punch with features like a magnetic, trackless timeline, multicam support, and 360-degree footage handling.
Syncing audio and video on Mac with Final Cut Pro? Piece of cake, either automatically with custom settings or manually.
Supported OS: macOS
How to Sync Audio and Video Using Final Cut Pro 

Here’s the easy-peasy way to sync audio and video in Final Cut Pro:
- Download and install Final Cut Pro.
- Launch Final Cut Pro.
- Pick your audio and video clips to sync.
- Either go to Clip > Synchronize Clips or right-click and choose Synchronize Clips.
- Give a name to the synced clips in the window that appears.
- From the In Event pop-up menu, pick the event for the new synced clip.
- You can input the timecode value in the Starting Timecode field if needed.
- Select Use audio for sync if you’re using audio waveform data.
- If your clips have AV, you can Disable audio components on AV clips.
- Click Use Automatic Settings if it’s not shown.
- Click OK and Final Cut Pro will create a new synced clip in the chosen event.
5. Windows Movie Maker 
Windows Movie Maker is a freebie that’s great for creating and editing videos on your Windows PC. ![]() There’s a Pro version with more advanced features. You get basic editing, transition effects, image filters, and more, all supporting Full HD quality. Plus, it can handle a variety of output formats.
There’s a Pro version with more advanced features. You get basic editing, transition effects, image filters, and more, all supporting Full HD quality. Plus, it can handle a variety of output formats.
Supported OS: Windows
How to Sync Audio and Video Using Windows Movie Maker 

Wondering how to sync audio and video in Windows Movie Maker? Check this out:
- Download and install Windows Movie Maker.
- Launch the software.
- Click + to import your video and drag it to the video track.
- Click the video clip in the timeline, right-click, and select Detach Audio to place original audio on the audio track.
- Drag the audio clip to fit the video.
- Click the Play icon to preview.
- Select the clip to split, hover for the scissors icon, then click to split and remove the unused clip.
- Click the Play icon to preview again.
Possible Reasons for Audio and Video Desynchronization 
There are several reasons why your audio and video might not sync up. If you recorded audio and video separately, it’s tough to get them perfect without tweaking. Delays during filming can mess up the sync, and improper encoding or a damaged file might be to blame, too. A corrupted part of the video might cause a player to skip, while the audio keeps playing.
For fixing audio delay on Mac, an editing app is your best friend.
Conclusion 
Syncing audio and video isn’t as tough as it sounds! Whether you’re using premium tools like Elmedia Player or free ones like Windows Movie Maker, there’s an app for you. Hope this rundown helps you figure out which software fits your needs best and shows you how to sync audio and video streaming using various apps.