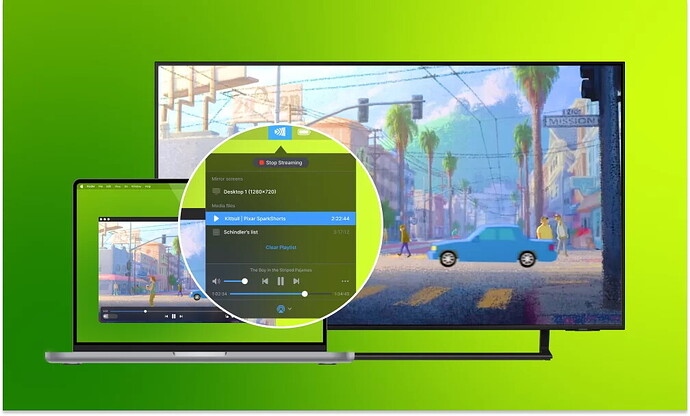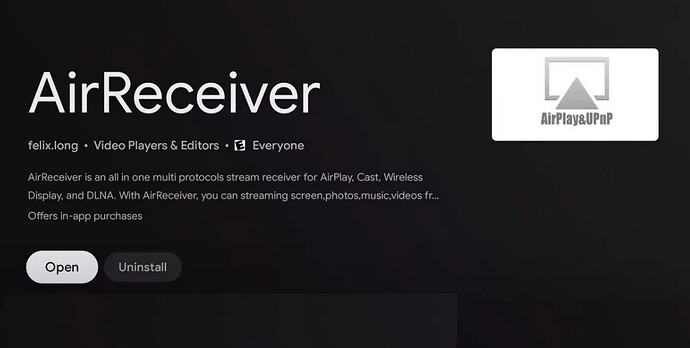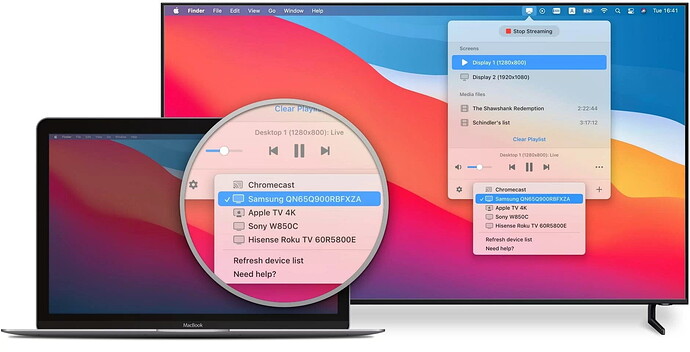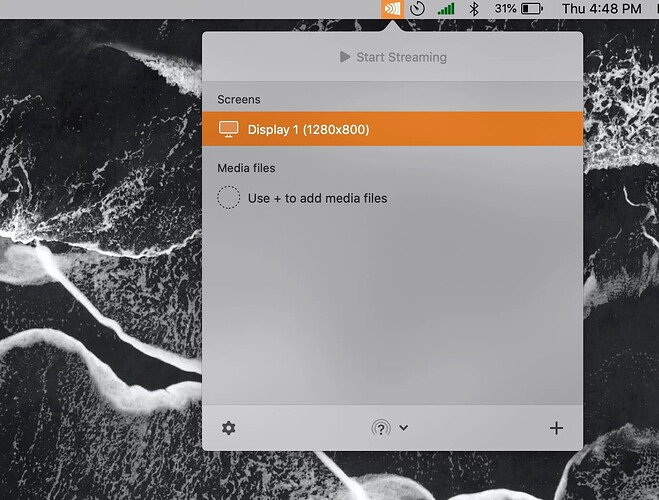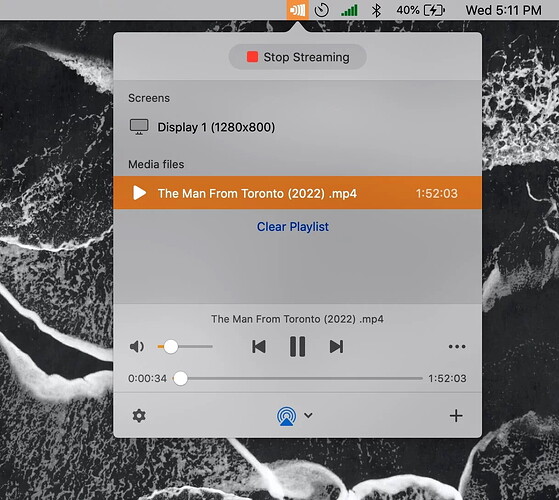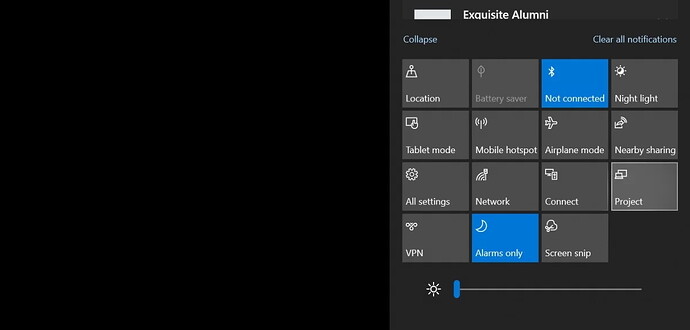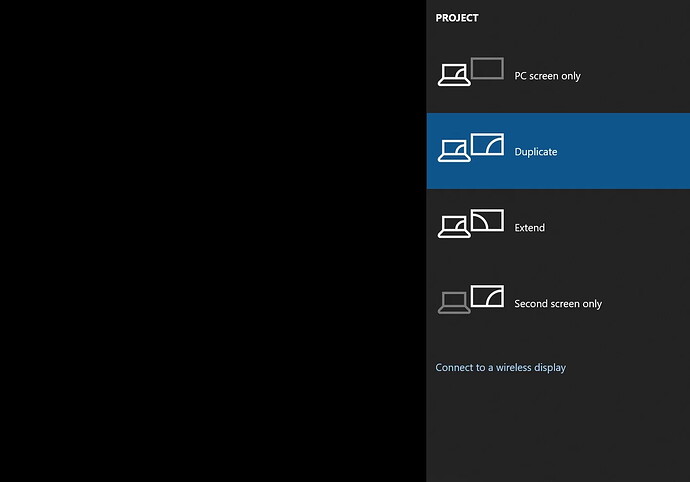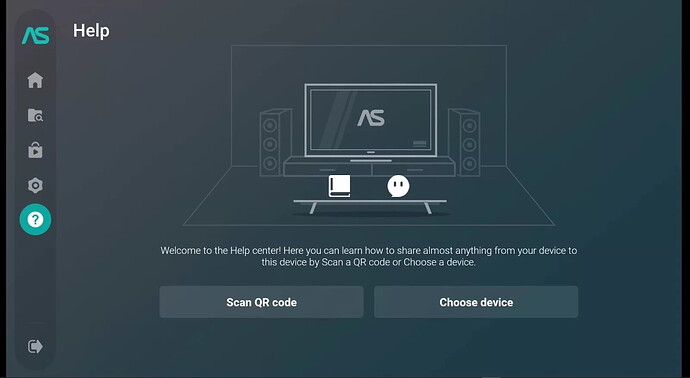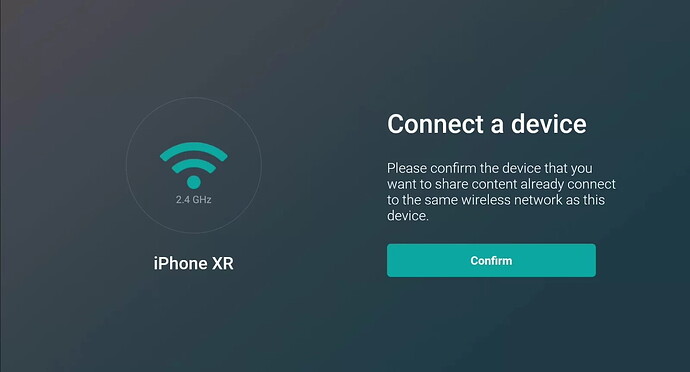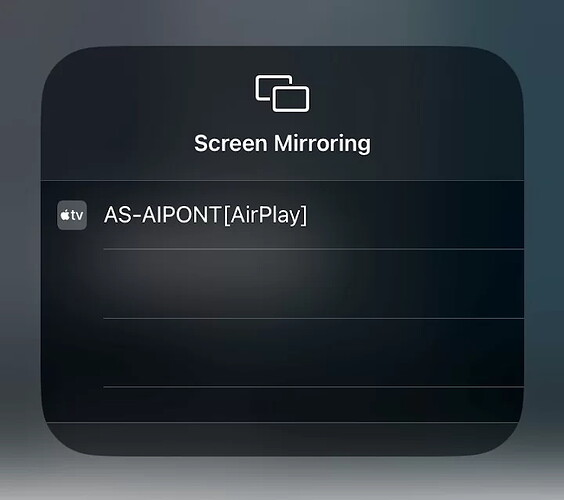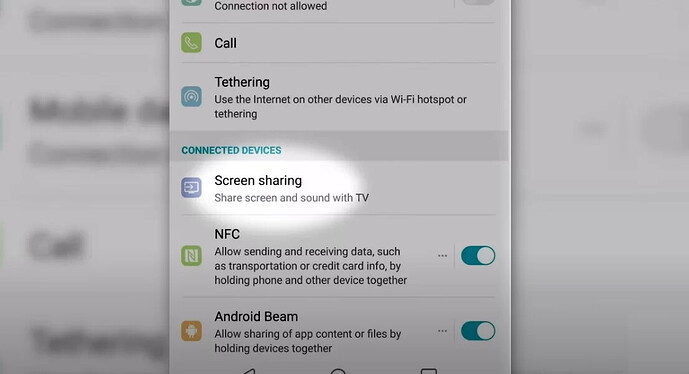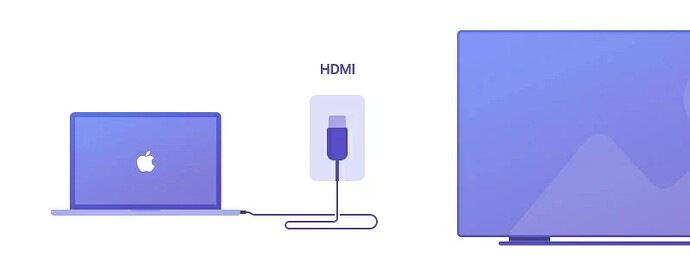Movies look great on smartphones and computers but are even better on larger screens. This guide explains how to connect your Mac, PC, Android, or iPhone to an Amazon Fire TV Stick. Android and Windows have native casting features, while macOS and iOS require third-party apps like AirReceiver and JustStream. Ensure devices are on the same Wi-Fi network for successful mirroring. Methods include screencasting through AirPlay, HDMI cables, and the AirScreen app for iPhones. Stay tuned for a more detailed tutorial in the next forum post.
Hey everyone! ![]() Looking to up your movie-watching game? Movies are awesome on phones and laptops, but they’re even better on a big screen! In this post, I’ll walk you through how to hook up your Mac, PC, Android, or iPhone to an Amazon Fire TV Stick. With just a few tweaks, you’ll be all set.
Looking to up your movie-watching game? Movies are awesome on phones and laptops, but they’re even better on a big screen! In this post, I’ll walk you through how to hook up your Mac, PC, Android, or iPhone to an Amazon Fire TV Stick. With just a few tweaks, you’ll be all set.
How To Mirror Your Device to a Fire TV Stick 


You can cast stuff from iOS, Mac, Windows, and Android to a Fire TV Stick. Android and Windows folks have it easy with native features, but if you’re using Mac or iOS, you’ll need a third-party app. Important tip: Make sure your device and Fire TV Stick are on the same Wi-Fi network, otherwise it won’t work!
How to Stream from Mac to Fire TV Stick 

 TV
TV
Streaming from a Mac can be a bit tricky, especially since it doesn’t natively support Fire TV. You’ll need to install a special receiver app that supports Apple’s AirPlay on your Fire TV Stick. I recommend AirReceiver—it’s simple and effective.
Steps to Set Up AirReceiver on Your Fire TV Stick
Step 1: Head to the Play Store on your Fire TV Stick and search for AirReceiver. Install it.
Step 2: Open the app and tick all the checkboxes.
Step 3: You can rename your device in the ‘Device Name’ field to easily spot it later on your Mac.
Once that’s set up on your Fire TV Stick, you’ll be able to stream using the Mac’s built-in AirPlay. But heads up, this might give you a stretched or weirdly scaled screen. For perfect streaming, try the JustStream app instead.
Stream from Mac to Fire TV Stick with AirPlay 
Step 1: Click the Apple logo on your Mac > System Preferences.
Step 2: Go to Displays.
Step 3: Check the box ‘Show mirroring options in the menu bar when available.’
Step 4: Look at the menu bar on your Mac for the mirroring icon.
Step 5: Click it and select your Fire TV Stick’s name from AirReceiver.
Step 6: Voila! You’re now mirroring your Mac to your Fire TV Stick.
Stream to Fire TV Using JustStream ↔️
JustStream is one of the best apps for mirroring Mac to various TV platforms, including Roku, Chromecast, and Apple TV. Make sure AirReceiver is installed on your Fire TV Stick before using JustStream.
JustStream is awesome because it supports many devices and maintains picture and sound quality. It runs smoothly and uses minimal memory. Plus, you can create a playlist right away to avoid searching for movies on your Mac.
Steps to Use JustStream 

 TV
TV
Step 1: Install JustStream from the App Store on your Mac.
Step 2: Open JustStream by clicking its icon in the menu bar.
Step 3: Click the ‘+’ icon to choose the movies you want to stream into a playlist.
Step 4: Click the AirPlay icon in JustStream and select your Fire TV Stick’s name from AirReceiver.
Step 5: Click ‘Start Streaming’ to mirror your Mac’s screen to your Fire TV.
Step 6: Click ‘Stop Streaming’ to end the mirroring session.
How to Mirror Windows 10 to an Amazon Fire TV Stick 
If you’re looking to mirror your Windows 10 PC to your Fire TV Stick, you’re in luck. It’s pretty straightforward since Windows 10 has a built-in method for this. Let’s go step by step!
Steps to Mirror Your Windows 10 PC to a Fire TV Stick:
- On your Fire TV’s home screen, press and hold the home button on your Fire TV remote.
- Select Mirroring from the popup screen.
- You’ll see your Fire TV’s name on the next screen. Remember this name; you’ll need it later on your PC.
- Leave this menu open to make your Fire TV discoverable.
- On your PC, go to the taskbar and click the speech bubble icon at the bottom-right to open the notification sidebar.
- Click Expand.
- Select Project and you’ll see several options.
- Choose Duplicate.
- Click Connect to a wireless display. If your Fire TV isn’t listed, click Find other types of devices at the bottom.
- Select your Fire TV from the list to start mirroring.
How to Mirror an iPhone to an Amazon Firestick using AirScreen 
Hey iPhone users! Unlike Windows, the iPhone doesn’t have a built-in option for casting to an Amazon Fire TV. But no worries, you can use a third-party app called AirScreen. Here’s how:
Steps to Cast Your iPhone to Fire TV using AirScreen:
- Head over to the Play Store on your Fire TV, then search for and install AirScreen.
- Launch the app on your Fire TV and follow the on-screen instructions.
- The app should automatically detect your iPhone when it’s first launched.
- For subsequent launches: Go to the question icon on the app’s left sidebar and select Scan QR Code.
- Click Confirm.
- Open your iPhone camera and scan the QR code displayed on your Fire TV.
- Tap the IP address that appears on your iPhone camera; this will open a control panel in your default browser.
- Choose Entire screen.
- Open the control center on your iPhone by swiping down from the top-right and tap the mirroring icon.
- Select the connected app from the list.
- You can now control your iPhone and watch movies from local storage or apps via your Fire TV.
How to Mirror Android to an Amazon Firestick 
Mirroring your Android phone to Fire TV is a breeze and doesn’t require a third-party app. Amazon’s Fire TV now supports Android’s built-in mirroring feature.
Steps to Mirror Your Android to Fire TV:
- Long-press the home button on your Fire TV remote.
- Select Mirroring from the menu.
- Leave this menu open and note your device’s name.
- On your Android phone, swipe down to open the quick settings and tap the mirroring icon (it might be labeled differently like Smart View or Quick Share for Samsung).
- Your Fire TV’s name should appear once mirroring is active.
- Tap your Fire TV’s name to start mirroring.
Tip: Rotate your Android to landscape mode for a better viewing experience on a wider screen.
How to Mirror PC or Mac Screen to Fire TV via HDMI Ports 
The HDMI route is probably the simplest and fastest way to get your PC or Mac screen onto your Fire TV. This method works for devices with HDMI ports, and it’s as easy as plugging in a game console.
Steps to Cast Your Computer’s Screen to Your Amazon Fire TV via HDMI:
- Plug one end of your HDMI cable into one of your TV’s HDMI input ports. Note the port number (e.g., HDMI 1, 2, or 3).
- Connect the other end of the HDMI cable into your laptop’s HDMI port.
- Switch to the selected HDMI input using your Fire TV remote. For example, if you used HDMI 2, press the voice button on the remote and say, ‘switch to HDMI 2’.
- Your entire laptop screen should now appear on your Fire TV stick.
Conclusion 
Using your Amazon Fire TV opens up a lot of cool streaming options, but it can use a lot of data. Mirroring your PC, Mac, iPhone, or Android can save a ton of data and let you enjoy your local videos on a bigger screen. Plus, casting gives you better picture quality and more flexibility.
So, if you have an Amazon Fire TV, definitely give these mirroring options a try. You’re just a few steps away from enjoying a bigger, better viewing experience!
Happy casting! ![]()