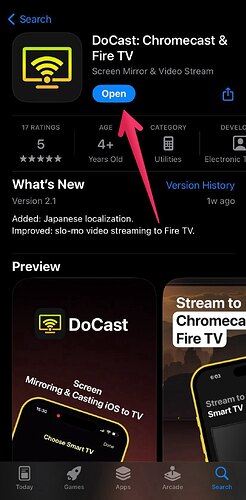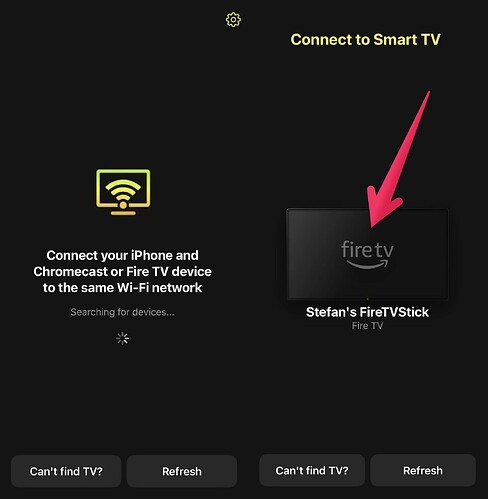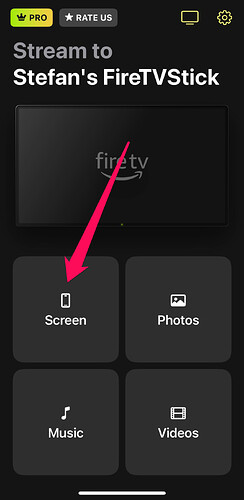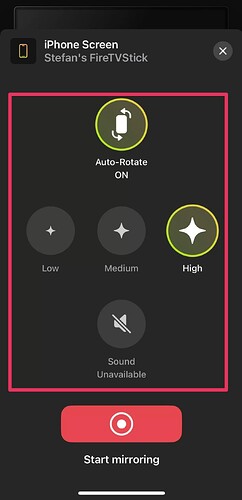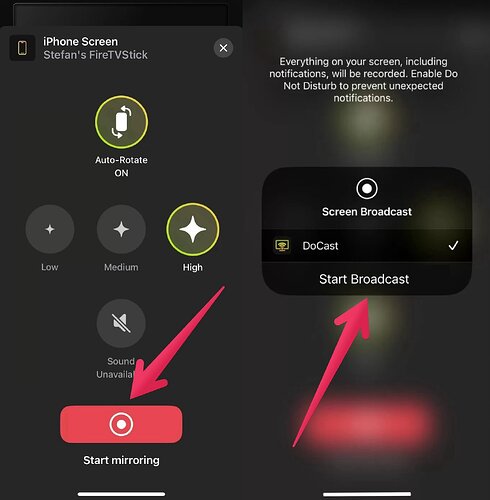Casting your iPhone’s screen to a Fire TV Stick is useful for viewing content on a larger display, helpful in group settings or presentations. While AirPlay doesn’t work natively with Firestick, the DoCast app allows seamless mirroring of your iPhone. Follow our step-by-step guide on downloading, installing, and using DoCast to connect both devices on the same Wi-Fi network for a better viewing experience. Also, consider premium options for unlimited streaming.
Stay tuned for our next forum post, where we provide a more detailed tutorial!
Casting your iPhone’s screen to a Fire TV Stick is super handy! Whether it’s avoiding eye strain from a small screen, sharing a movie night with friends, or making a presentation, it’s a game-changer.
Firestick is one of the top picks for sharing your screen on a bigger display. Let’s dive into how you can get this done from your iPhone.
Ultimate Guide to Screen Sharing Your iPhone with Amazon Firestick
Alright, so sharing your iPhone screen to a Fire TV Stick uses AirPlay, Apple’s wireless communication protocol. AirPlay lets devices on the same Wi-Fi network share content effortlessly.
But here’s the twist: AirPlay doesn’t natively work with Amazon Firestick. Yep, you’ll need a third-party app to get AirPlay working.
DoCast – Your Go-To App
DoCast is the app we recommend for screen sharing to a Firestick. It streams photos, videos, music, and other stuff from iOS devices to a Firestick that’s hooked to the same Wi-Fi.
What’s cool about it? The free version lets you share content for 15 minutes and it’s ad-free, unlike other apps. If you want unlimited streaming, there’s a premium version:
- Lifetime License: $19.99
- Monthly Subscription: $3.99
- Annual Subscription: $15
DoCast’s interface is straightforward, making it a breeze to mirror your iPhone. Here’s how you do it in a few steps.
How to Screen Share on Firestick using DoCast
-
Scan the QR Code to Open the App Store Page:
-
Download and Install DoCast: Grab it from the App Store and fire up the app.
-
Connect to the Same Wi-Fi Network: Once opened, the app will auto-search for devices on the same Wi-Fi. Tap your Firestick from the list.
How to Mirror Your iPhone to Firestick: Easy Guide 
-
Select Your Firestick: On the list of devices, select ‘Firestick’ to connect.
-
Choose ‘Screen’: Tap on the ‘Screen’ option to begin mirroring.
-
Adjust Settings: You can tweak settings like screen resolution, auto-rotation, and volume here.
-
Start Broadcast: Once satisfied with the settings, hit the red button and tap ‘Start Broadcast.’
DoCast: A Quick Overview
DoCast is super user-friendly and easy to navigate. We walked through how to use it to screen share your iPhone to Firestick. The steps are simple and quick! Although the free version gives you just 15 minutes, the premium package is worth it for unlimited mirroring, and it’s affordable too.
Why Connect iPhone to Firestick?
Mirroring your iPhone to a Firestick has loads of benefits, and it’s super easy to do with DoCast.
- Better Viewing Experience: Watching a movie on a bigger screen is way better than crowding around a small iPhone screen.
- Presentations: Perfect for workplace presentations. You can easily show your PowerPoints on a big screen for everyone to see.
- Gaming: Play iPhone games on your TV for a console-like experience.
Getting Ready to Screen Share
Before you start, there are a few things to check:
- Same Wi-Fi Network: Ensure that both your iPhone and Firestick are on the same Wi-Fi network. AirPlay needs that to work smoothly.
- Clean Workspace: If you’re at work, close unnecessary apps and disable notifications. You don’t want distracting pop-ups during a presentation.
- Learn the App: Familiarize yourself with the mirroring app. We recommend DoCast for its easy interface and affordability.
Final Thoughts 
The Amazon Firestick is a game-changer for converting any TV into a smart one and it offers great features like screen mirroring. Just make sure both devices are on the same Wi-Fi network. Although Firestick doesn’t support AirPlay by default, apps like DoCast get the job done!
We’ve outlined easy steps to help you mirror your iPhone to Firestick. Now you can enjoy movies, games, and presentations on a larger screen effortlessly. So go ahead and give it a try!