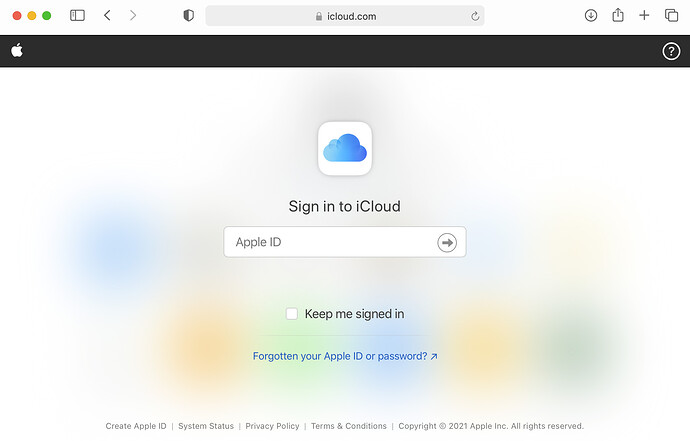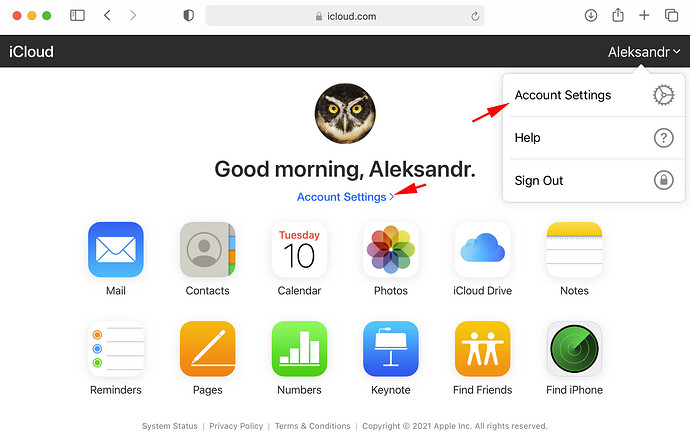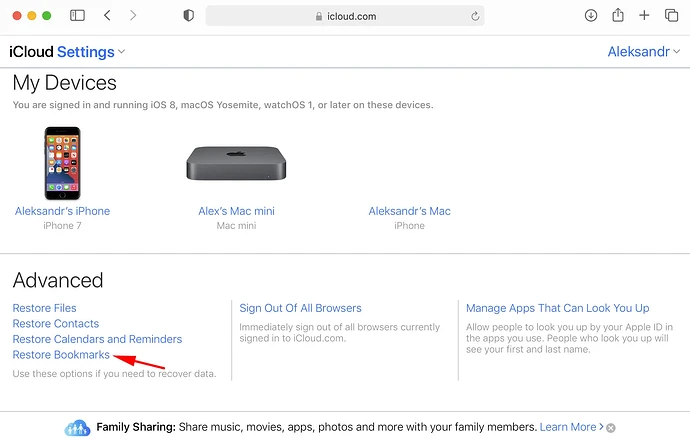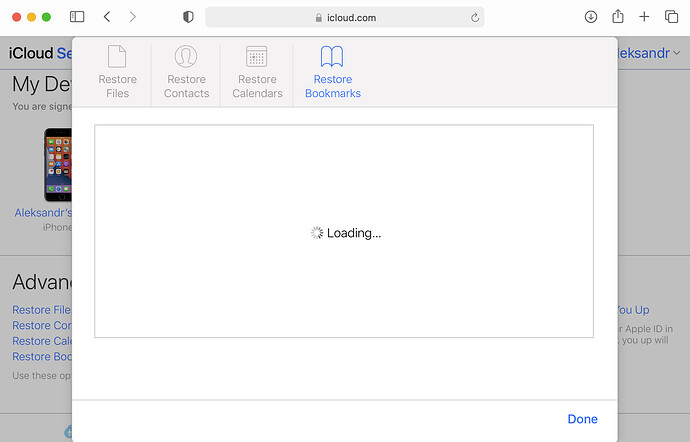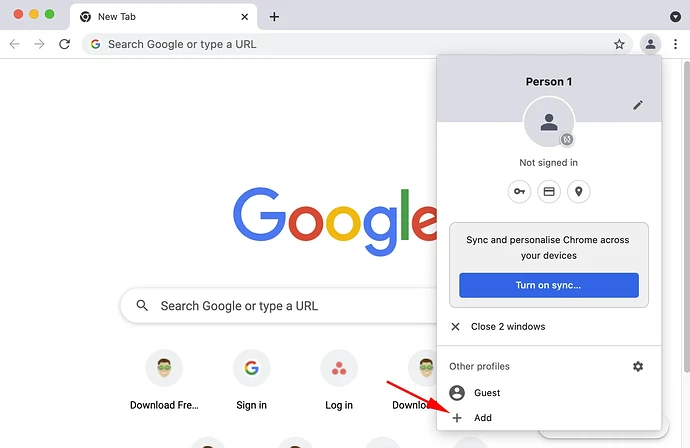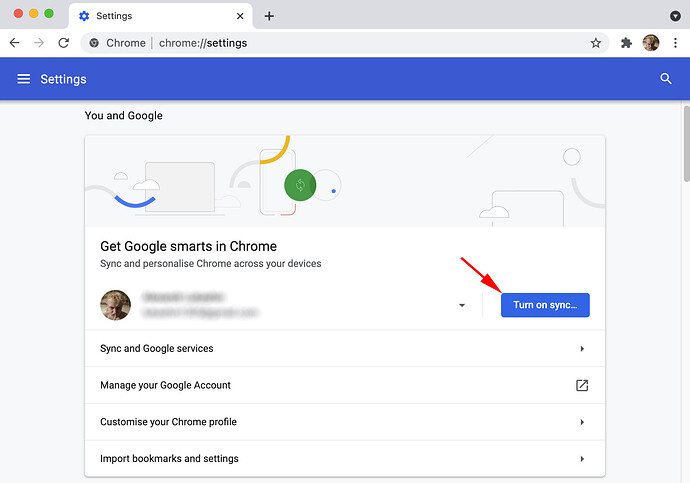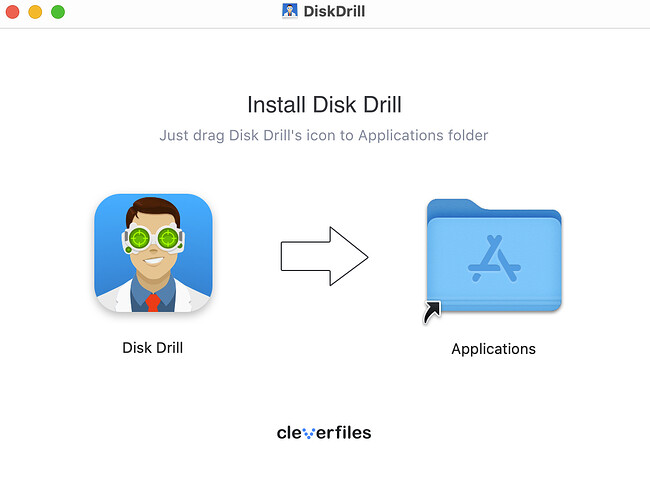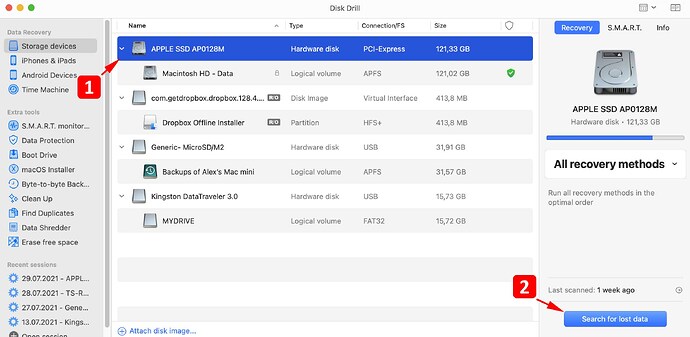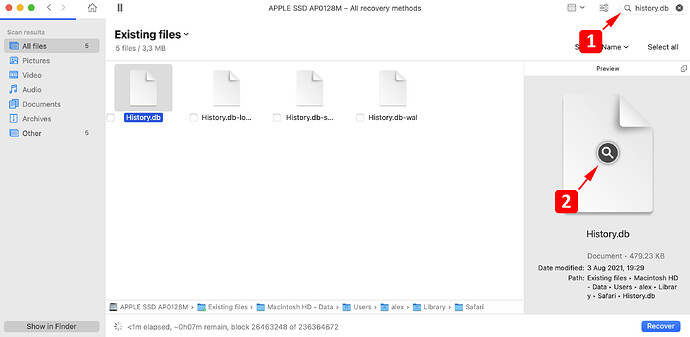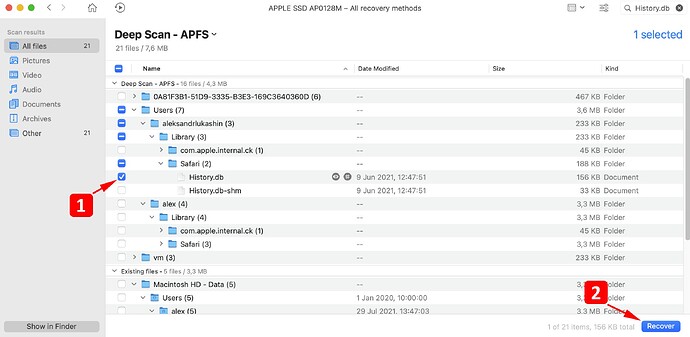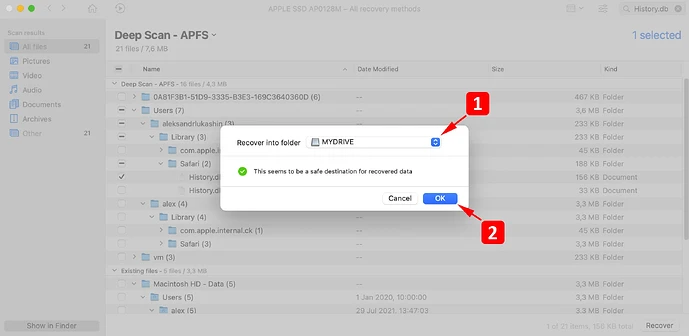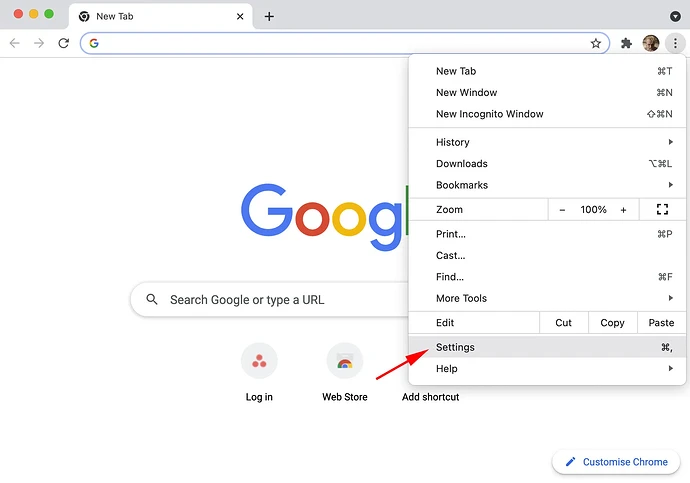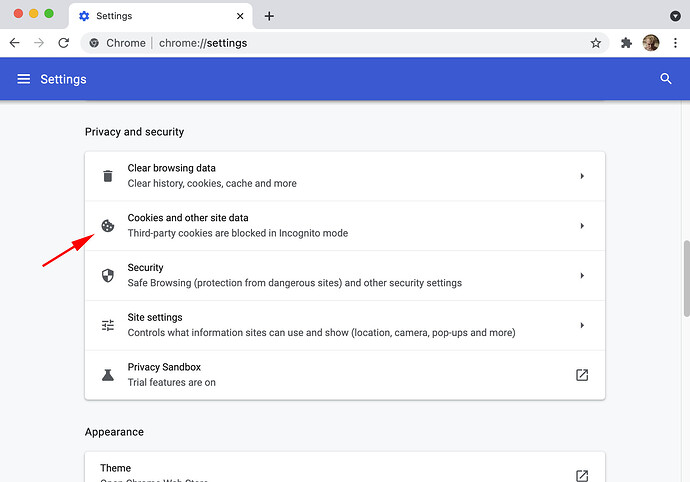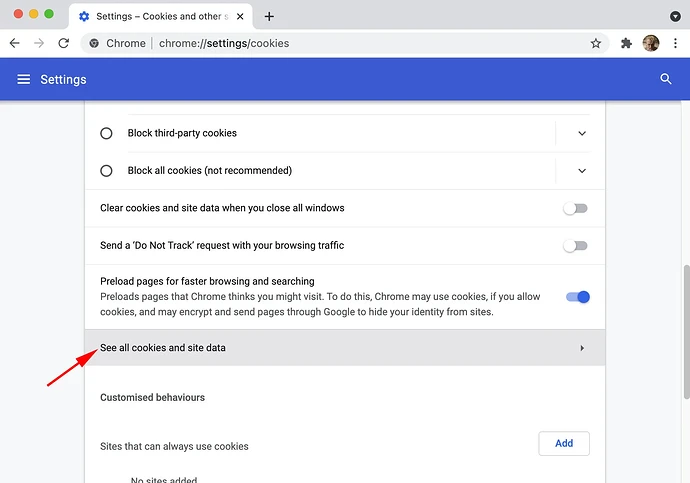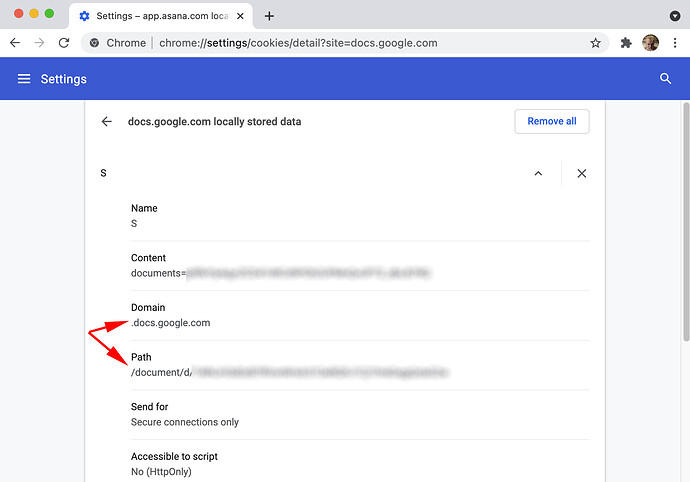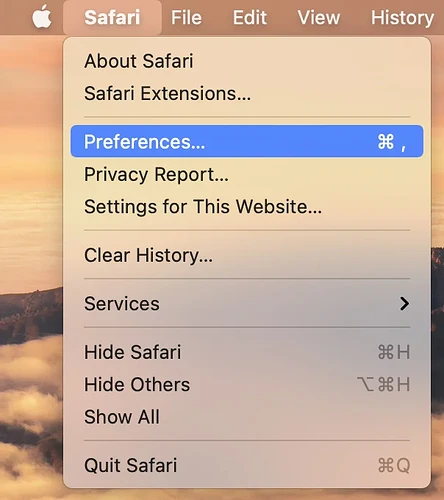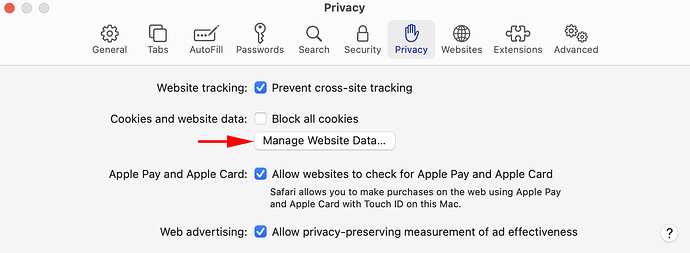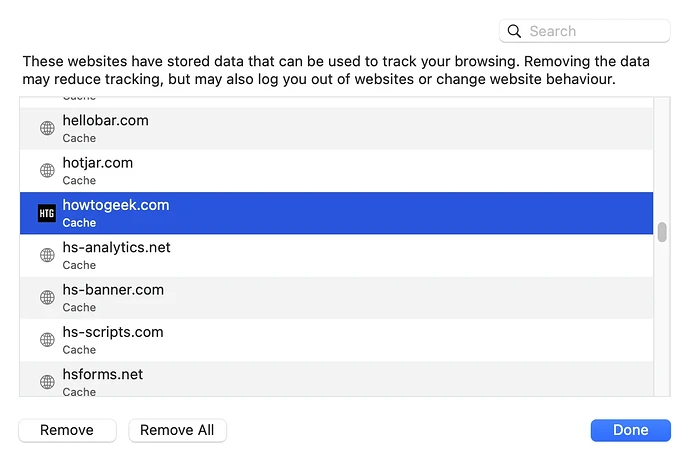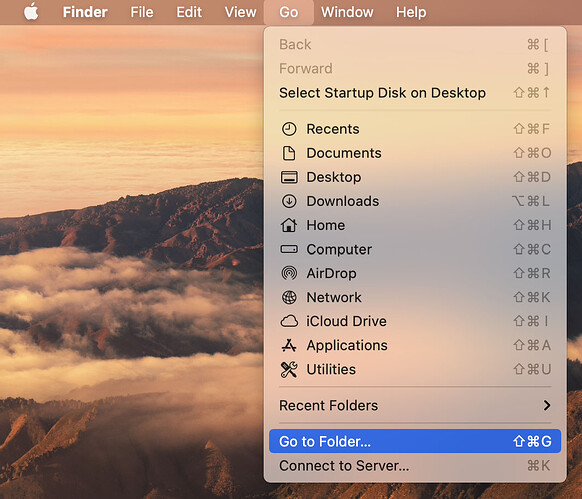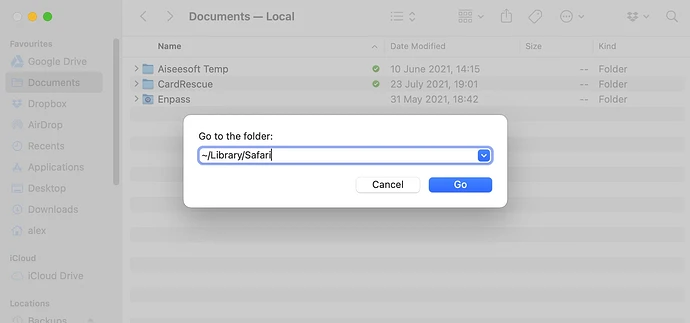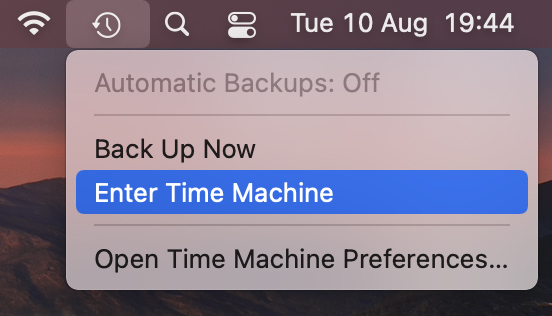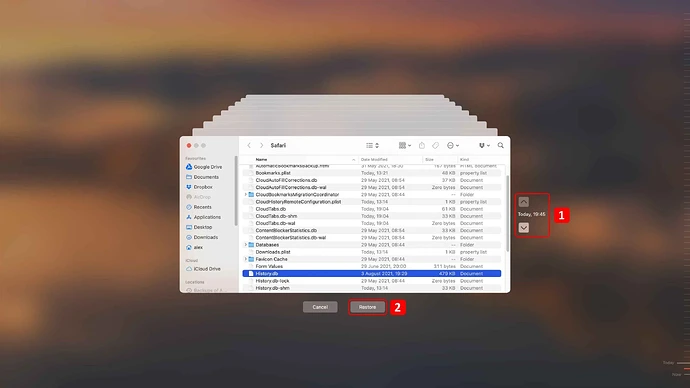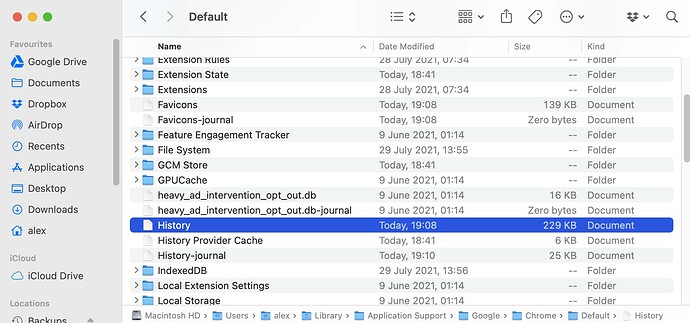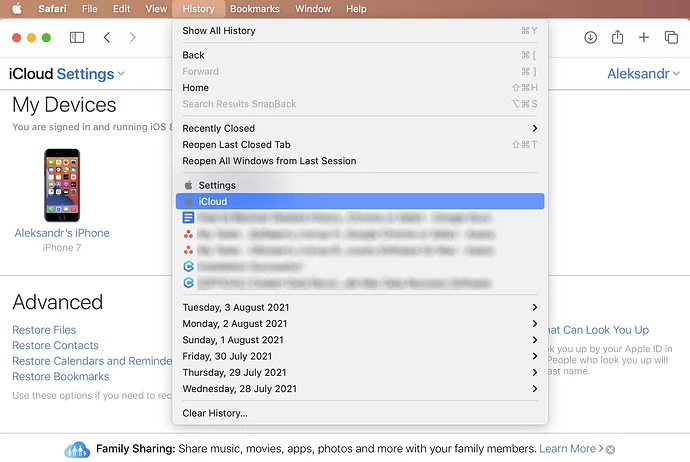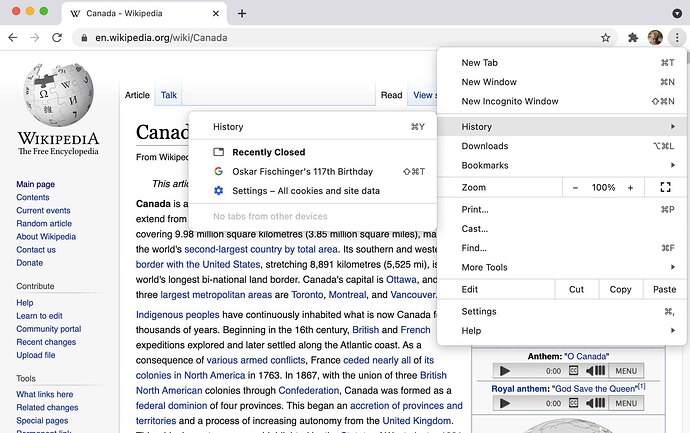Your browsing history is crucial for revisiting websites. If deleted, it can be recovered through various methods. For Safari, use iCloud by signing into iCloud.com and restoring bookmarks. For Chrome, use Google sync. Tools like Disk Drill can recover deleted files by scanning your disk for history files. Cookies can also provide website URLs you’ve visited. Time Machine backups can restore history by finding specific history.db files for Safari or Chrome. Ensure regular backups and immediate action if history is lost. Stay tuned for a more detailed tutorial in the next forum post.
Yo, so your browser history is like super important, right? It tracks all the sites you’ve been to and saves them for later. You can use bookmarks, but sometimes you just don’t realize you’ll need a site again until it’s too late. If your history gets wiped out, it can be a hassle trying to remember everything, especially if you were doing some serious research.
Recovering a Deleted Browser History 
Here’s a guide on how to bring back your deleted history on Mac, whether you’re using Google Chrome or Safari. Let’s dive into it!
Restoring Chrome and Safari History on Mac Using Your Accounts 
First up, let’s see how Google and Apple can lend a hand through your accounts.
Recovering Safari History with an Apple iCloud Account 
Here’s what to do if you’re syncing your Mac folders with iCloud:
- Open up iCloud.com in Safari.
- Sign in with your Apple ID.
- Click on Settings.
- In the Advanced section, click on Restore Bookmarks.
- Pick the bookmarks you wanna bring back and hit Restore. You can recover bookmarks deleted in the past 30 days.
Bringing Back Chrome Bookmarks via Google Account 
If you’ve synced your Chrome bookmarks with a Google account, here’s how to get 'em back:
- Fire up Chrome on your Mac.
- Hit the profile icon in the top-right and log into your Google Account.
- Click the three dots (menu) in the top-right and go to Settings.
- Navigate to You and Google and Turn on sync.
- And boom, your bookmarks will sync back from your Google account.
Recover Deleted History with Software 
So, if you’re dealing with lost or deleted browsing data, data recovery software like Disk Drill can be a lifesaver. Here’s how to use it:
- Download and install Disk Drill on your Mac (preferably on a USB stick to avoid overwriting the lost data).
- Open Disk Drill and find the disk where the lost history file was stored.
- Hit the Search for lost data button to start the scan. Narrow down your search for specific files if needed. For Safari, look for
history.dbin/Users/<your name>/Library/Safari, and for Chrome, check/Users/<your name>/Library/Application Support/Google/Chrome/Defaultand look for theHistory.dbfile.
- Preview the files that can be recovered.
- Select what you want to recover and click Recover. Choose a safe location for the recovered data.
- After selecting a safe spot, click OK to complete the recovery. Your files will be restored.
Heads up, this only works if the files haven’t been overwritten already. You can also use this method for recovering Firefox history or pretty much any other lost files.
Bringing Back Deleted History Using Cookies 
You can actually use cookies to dig up your deleted browsing history. Here’s the rundown:
For Chrome Users
- Open Chrome and go to the three-dot menu in the upper right, then choose Settings.
- Click on Privacy and Security.
- Select Cookies and other site data.
- Scroll down and click See all cookies and site data.
- Find the cookie to locate the website URL.
- Expand the cookie details on the next page, and you’ll spot the URL under Domain.
For Safari Users
- Open Safari and click Safari in the top-left corner.
And that’s pretty much it! If you’ve got any questions or more tips to share, feel free to jump in! ![]()
![]() # How to Recover Deleted Safari and Chrome History on a Mac
# How to Recover Deleted Safari and Chrome History on a Mac
Hey everyone! ![]() Have you ever accidentally deleted your browser history on Safari or Chrome and panicked
Have you ever accidentally deleted your browser history on Safari or Chrome and panicked ![]() ? Well, don’t worry; I’ve got some tricks up my sleeve to help you get it back!
? Well, don’t worry; I’ve got some tricks up my sleeve to help you get it back!
Privacy and Cookies: Find Your Past 

Safari:
-
Open Preferences:
-
Select Privacy, then Manage Website Data:
-
Check Cookies: You’ll find all cookies from visited sites here. Not exactly like bookmarks, but it’s a good hint for websites you might want to revisit.
Restore Deleted History with Time Machine 

Got Time Machine backups set up? Awesome! Here’s how to use them if you want that Safari or Chrome history back.
Safari:
-
Quit Safari.
-
Go to Folder in Finder:
-
Navigate to ~/Library/Safari:
-
Find History.db.
-
Enter Time Machine from the Menu Bar:
-
Look for an Older Version of History.db.
-
Restore It:
Chrome:
-
Quit Chrome.
-
Go to Folder in Finder.
-
Navigate to ~/Library/Application Support/Google/Chrome/Default.
-
Find History.db:
-
Enter Time Machine from the Menu Bar.
-
Look for an Older Version of History.db.
-
Restore It.
Check Your Browser History 
Wanna just check your history? Here’s how!
Safari:
- Open Safari.
- Click on the History Tab:
Google Chrome:
- Open Chrome.
- Click the Three Dots in the Top-Right.
- Select History:
Tips for Recovering Lost History 
 Always Back Up: Use Time Machine regularly. It’s quick and could save you loads of headaches later.
Always Back Up: Use Time Machine regularly. It’s quick and could save you loads of headaches later. Hurry!: Try to recover your history ASAP before it gets overwritten.
Hurry!: Try to recover your history ASAP before it gets overwritten. Sync with Cloud: Use Google Account or iCloud to sync bookmarks for extra safety.
Sync with Cloud: Use Google Account or iCloud to sync bookmarks for extra safety.
Wrapping Up 
Losing browsing history can be super annoying, but with these tricks, you should be able to get it back. Remember, act fast before the data gets overwritten. And seriously, back up your Mac regularly. You’ll thank yourself later!
If you have any questions or need more tips, feel free to ask! ![]()