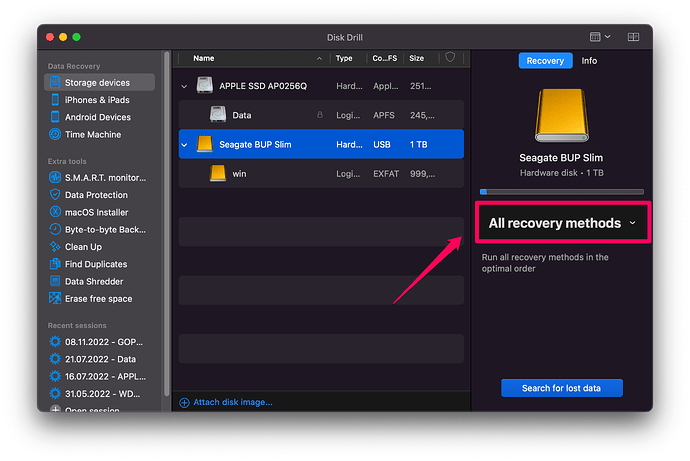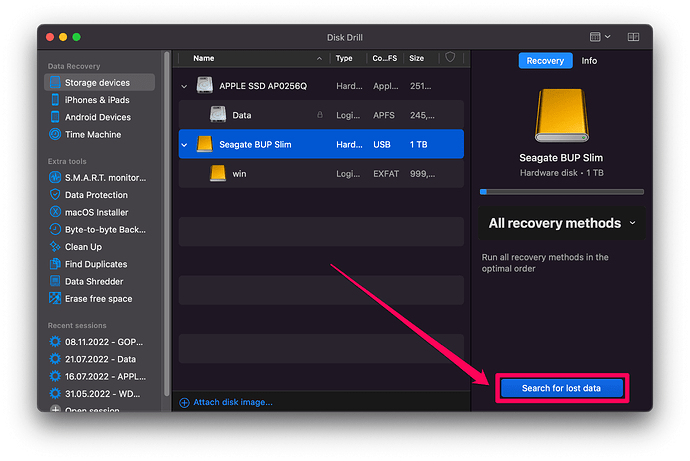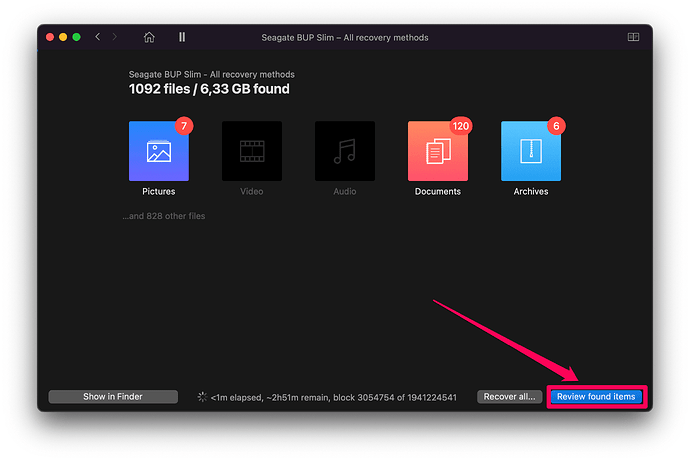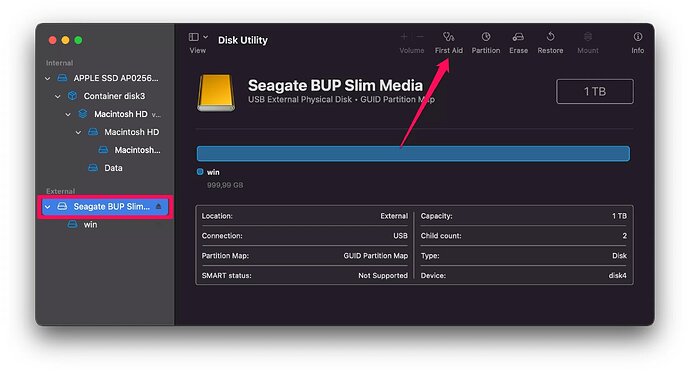Suffering data loss on a Seagate hard drive? You can recover some files using your Mac with options like Disk Drill recovery software or Seagate’s own recovery service. Unplugging your hard drive immediately after data loss can improve your chances. Common issues include the drive not appearing, incorrect formatting, and corruption, each with specific fixes. Take care of your drive to prevent future issues. For more detailed step-by-step instructions, look out for our upcoming detailed tutorial in the next forum post!
Hey guys, if you’ve lost data on your Seagate hard drive, there might be a chance to save some of it using your Mac. There are a few ways to do Seagate file recovery on a Mac, and the good news is that they don’t need any expert tech skills. ![]()
Just a heads-up though, success can be a bit of luck. ![]() If you’ve accidentally deleted files, the chances of getting them back depend on how much the drive has been used afterward. It’s a smart move to unplug your hard drive immediately if something like this happens. Many people don’t realize this and keep using their drive, which can overwrite the data they could’ve saved.
If you’ve accidentally deleted files, the chances of getting them back depend on how much the drive has been used afterward. It’s a smart move to unplug your hard drive immediately if something like this happens. Many people don’t realize this and keep using their drive, which can overwrite the data they could’ve saved. ![]()
Common Reasons for Data Loss on a Seagate Hard Drive 
There are different things that can cause data loss on a Seagate drive, and each situation has its own fix. Knowing exactly what’s wrong is key before you try the recovery methods below.
| Problem | Solution |
|---|---|
| Drive doesn’t appear | Fix 1: Use Seagate hard drive recovery software Fix 3: Use Disk Utility |
| Drive is not formatted correctly | Fix 3: Use Disk Utility |
| Drive is corrupted | Fix 1: Use Seagate hard drive recovery software Fix 2: Use Seagate’s recovery service |
How to Recover Files from a Seagate Hard Drive on a Mac 
Recovering files from a Seagate external drive on a Mac is all about knowing which tools to use and when. You can start with Seagate file recovery software for Mac, and if that doesn’t work, maybe think about sending your drive to a specialized data recovery center. Seagate actually offers their own recovery service too! ![]()
Fix #1: Using Seagate Hard Drive Recovery Software 
Using hard drive recovery software can be pretty straightforward. There are several options out there, but if you’re not experienced and need a good starting point, go with Disk Drill. Here’s how you can recover your Seagate hard drive using Disk Drill:
-
Connect your Seagate hard drive to your Mac
-
Launch Disk Drill
-
Choose your Seagate drive from the list of drivesAll Recovery Methods

-
Start by hitting Search for lost data

-
Then, click Review found items in the bottom right corner

-
Now, you’ll see a list of files that can be recovered. Check ‘em out and pick the ones you want to save.
-
Heads up! Always save your files on a separate drive! Otherwise, you risk overwriting stuff, and the recovery might flop.

Fix #2: Seagate Recovery Service 
Sometimes, you just can’t recover data the usual way, and that’s where data recovery services come to the rescue. They can be pricey and take some time, but they might save your bacon when other methods fail. Just remember, the success rate relies on how the data was lost and the state of the drive.
Good news for Seagate folks! Even if your drive’s physically messed up, the data might still be extractable at a recovery center. And Seagate has its own service boasting a 95% success rate for their drives, SSDs included. Plus, you’ll get your data in encrypted form, so no worries about interception.
Fix #3: Bonus Tip: Repair a Seagate External Hard Drive on a Mac 
If you’re on a Mac, you can try using Disk Utility to fix your Seagate external drive. It might not help if there’s physical damage, but it’s worth a shot for other issues. Here’s how:
- Open Disk Utility
- Pick your drive from the list on the right
- Click First Aid at the top

- Hit Run
After that, see if your drive mounts and you can access it. If it was a simple filesystem issue, this might just do the trick!
How to Protect Your Seagate Hard Drive on a Mac 
Taking care of your Seagate external hard drive, especially while traveling, is crucial. They’re quite sensitive, so here are some tips to keep it safe:
 Never shake or hit your Seagate drive
Never shake or hit your Seagate drive Pack it carefully when traveling to prevent damage
Pack it carefully when traveling to prevent damage Always back up your data regularly. Never rely solely on one drive.
Always back up your data regularly. Never rely solely on one drive. Avoid downloading shady software; stick to trusted sources.
Avoid downloading shady software; stick to trusted sources. Don’t plug your drive into unknown computers
Don’t plug your drive into unknown computers Use encryption for super-important data
Use encryption for super-important data Be gentle with the USB plug—no bizarre angles!
Be gentle with the USB plug—no bizarre angles! Keep your drive clean and perform regular maintenance.
Keep your drive clean and perform regular maintenance.
Conclusion 
Had a sudden data loss from your Seagate external drive? Don’t panic! You might still get your data back with the right tools and methods. Just remember, it largely depends on how the data was lost and how you’ve been treating your drive.
To avoid unexpected data loss, always treat your drive with care and follow the tips we’ve mentioned. Carelessness can quickly lead to losing important data, and sometimes, it can be permanent. Proactively protect both your drive and your Mac, as malware can cause similar headaches.
Cheers!