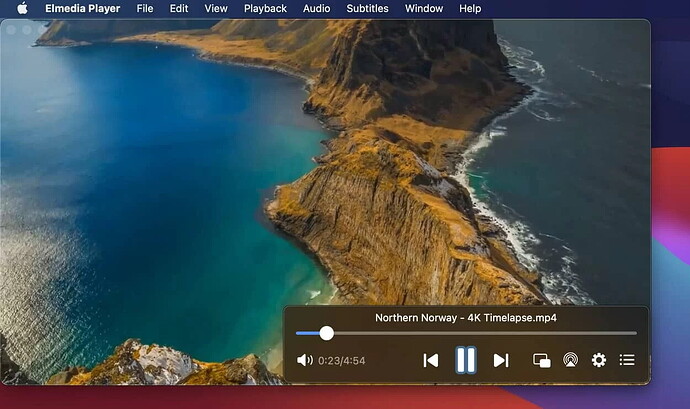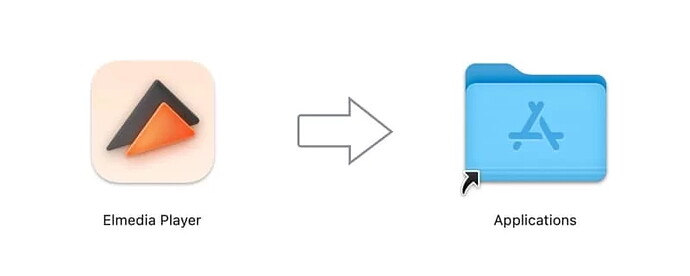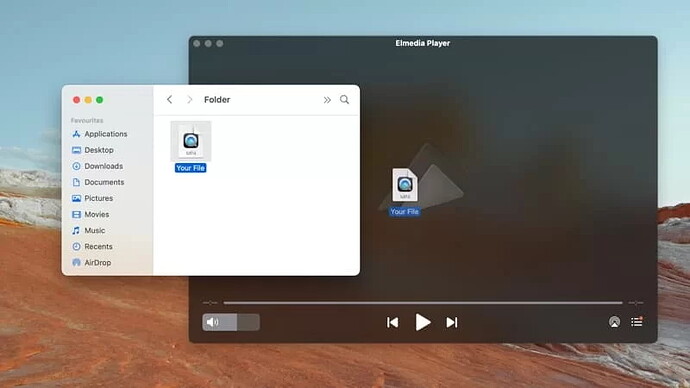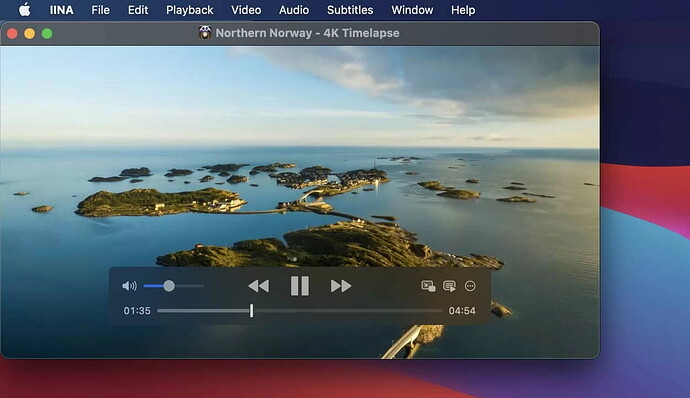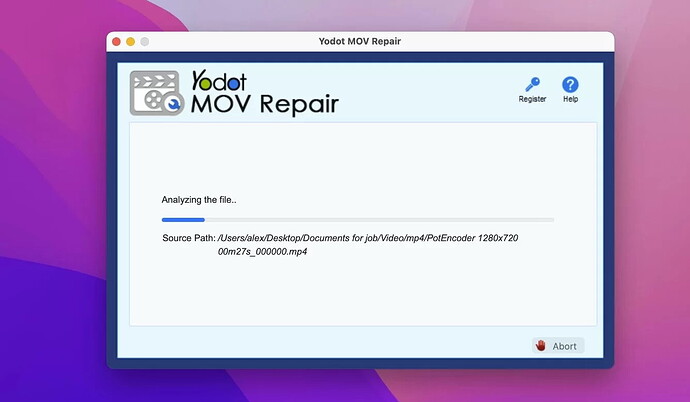Since reimagining my Mac and updating to Big Sur, I can’t play .avi files anymore. This happens because AVI, created by Microsoft, isn’t natively supported by macOS. However, various solutions exist, such as using third-party video players like Elmedia, JustPlay, IINA, and OmniPlayer, or converting .avi files to QuickTime-compatible formats using converters like Movavi. Alternatively, if your .avi file is corrupt, repair tools like Yodot AVI Repair can help. Stay tuned for a detailed tutorial in the next forum post.
How do I play an .avi file on a Mac? 
Hey everyone! So, ever since I updated my Mac to Big Sur, I haven’t been able to play my .avi files anymore! Anyone else with the same issue? Felt like sharing some tips and tricks that might help. AVI, which Microsoft introduced ages ago, is still widely used. But Apple’s QuickTime isn’t so friendly with it. But don’t worry — here’s how you can fix it and watch your fav movies or home videos on Mac! ![]()
Check out the five ways you can beat this:
Option 1: Use Third-Party Video Players
QuickTime giving you trouble? No stress! Just grab another video player for macOS. There are some great apps out there that can handle .avi files like a pro. Here are my top picks:
1. Elmedia Player
Elmedia Player is fantastic for playing .avi files on your Mac. This app supports so many file formats, you won’t hit any compatibility snags. It even boasts advanced playback features like Picture-in-Picture mode and a slick audio equalizer for perfect sound. ![]()
It supports subtitles too – both external and built-in – and you can search for subtitle tracks online. Plus, it’s customizable with various color themes. You can also make playlists, making it super easy to manage your videos. The dev team is always updating it to keep everything smooth.
How to use Elmedia Player:
-
Download Elmedia Player and install it.
-
Drag your file and drop it onto the Elmedia Player window or dock icon.
-
Right-click your AVI file and choose Open With > Elmedia Player.
-
In Elmedia Player, go to File > Open to browse and select your file.
-
Sit back and enjoy your video!
Pros:
- Super user-friendly — no need for tweaking settings (unless you want to!).
- Supports tons of media formats.
- Key features are free.
- Complete control over playback settings.
- You can even play AVI on Apple TV.
Cons:
- Some advanced features need a subscription.
- Only works on Mac.
Supported OS: macOS
Price: Free, Elmedia Player PRO for $19.99
2. JustPlay
JustPlay is a lightweight but powerful AVI player. It caters to all you need for smooth playback – you can adjust speed, resume playback, tune audio, tweak video images, and modify subtitle appearance.
It supports a wide range of formats like MOV, AVI, WMV, and MKV, plus it has a neat built-in subtitle search.
How to use JustPlay:
- Download JustPlay from the App Store and install it.
- Open JustPlay and drag your AVI file into the window or dock icon.
- Alternatively, go to File > Open…, select your file, and click Open.
Pros:
- Supports many different file types.
- Smooth HD playback for 4K and 8K videos.
- Enhanced subtitle features.
- Comes with a deinterlacing feature.
Cons:
- No free version. Sad face emoji

Supported OS: macOS
Price: $4.99
3. IINA Player
IINA Player is another solid choice to open AVI files on Mac. It looks modern and integrates sweetly with macOS features like Force Touch and Touch Bar. It even comes in Dark Mode, ideal for late-night binge-watching.
Compatible with almost any media format, it delivers top-notch picture quality. Plus, it supports customizable controls and lets you apply video and audio filters to enhance your viewing experience.
How to use IINA Player:
- Install and launch IINA on your Mac.
- Go to File > Open, find your file and click Open.
Pros:
- Free and open-source.
- Designed with modern macOS features.
- Available in over 20 languages.
Cons:
- No recent updates, which could be a bummer.
- Occasional glitches have been reported.
Supported OS: macOS
Price: Free
4. OmniPlayer
Check out OmniPlayer! ![]() This versatile app handles various video formats and supports resolutions up to 4K/1080P/720P HD. It lets you tweak video settings (like speed, ratio, and brightness) and subtitle settings (delay, size, etc.) on the fly. You can even adjust audio and choose from cool pre-set audio modes or equalizer settings.
This versatile app handles various video formats and supports resolutions up to 4K/1080P/720P HD. It lets you tweak video settings (like speed, ratio, and brightness) and subtitle settings (delay, size, etc.) on the fly. You can even adjust audio and choose from cool pre-set audio modes or equalizer settings. ![]()
The playlist management is also pretty slick — you can search, delete files, or tweak repeat modes easily. Overall, it promises a smooth watching experience. ![]()
How to Open AVI Files on Mac with OmniPlayer
- Install and open OmniPlayer on your Mac.
- Drag and drop your file onto the app window, or hit the big + sign to open a file.
- Your AVI video will start playing right away!
Pros
- Adjust video brightness, contrast, and saturation
- Enable auto-hide option after a set time

- Take screenshots

Cons
- App theme isn’t customizable

Supported OS: macOS
Price: Free, with a VIP upgrade for $8.99
Option 2: Play AVI by Converting to QuickTime MOV Format 
Another way to get those pesky AVI files playing on your Mac is to convert them to QuickTime MOV or MP4. You can use a video converter app or an online AVI converter for this. Desktop apps are faster and can batch-convert multiple files, while online converters like Zamzar or CloudConvert are limited to 1 or 2 files at a time.
Desktop Video Converter App: Movavi
Movavi is a handy converter app for Mac that can turn your AVI file into a format that’s more Mac-friendly. You can choose a specific format or just pick your target device from a handy list. It supports not just video, but audio and image conversion too! ![]()
![]()
![]()
Besides converting, Movavi lets you compress your media, edit videos, and even search for or add subtitles. It’s a lifesaver if you’re stuck with an AVI file on a Mac that refuses to play.
How to Convert AVI to a QuickTime Format
- Install and open Movavi on your Mac.
- Drag and drop your AVI file onto the app window.
- Pick your desired output format.
- Click on Convert to start the process!
Pros
- Trim and merge videos

- Works with all popular formats and devices
Cons
- Free version only lasts 7 days and watermarks your videos
- Interface is a bit busy and can take some getting used to

Supported OS: macOS, Windows
Price: Video converter prices start at $18.95
Option 3: Fix a Corrupt AVI File to Open It 
If you still can’t play your AVI file after trying everything else, your file might be corrupt. Most of the time, the issue is with the file’s index, not the actual video. You can try fixing it with AVI video repair software. Some options are free, some paid. Even VLC can often play damaged files without altering the original.
How to Fix a Corrupt AVI File with Yodot AVI Repair
- Install the app and follow the on-screen instructions.
- Use ‘Browse’ to select the corrupt AVI file.
- Click ‘Repair’ to start fixing it.
- Save the repaired AVI file where you want it.
Pros
- Can rescue an unplayable AVI file
- Fixes both minor and major corruption issues
Cons
- Some software may come with hidden costs

- Watch out for adware or unnecessary versions

Outdated Workarounds 
Old-school QuickTime could play different file formats with extra components (codecs). But those solutions were for QuickTime 7, and today’s QuickTime X doesn’t support them. You might also hear about Perian, a free QuickTime component that once allowed playback of various formats. Sadly, it’s discontinued and won’t work on the latest QuickTime versions.
What’s an AVI File? 
An AVI file uses the .avi extension and was the standard for Windows back in 1992. It’s part of the Audio Video Interleave (AVI) multimedia container, holding both audio and video, coded with various codecs like DivX and XviD.
Pros:
- Widely used format
- Compatible with Windows, macOS, and Linux
- High-quality audio playback
- Opens without special software
Cons:
- Needs specific codecs for certain compressions
- Over-compression lowers quality
- No support for user interactivity
- Uncompressed files can be huge
What’s a Codec? 
A codec is software that compresses and decompresses data. Each codec includes an encoder (to compress) and a decoder (to decompress). Compression can be lossy (smaller files, lower quality) or lossless (larger files, original quality). Popular codecs include DivX, XviD, MPEG-2, MPEG-4, HEVC/H.265, and H.264. If your video player can’t open a file, it might be missing the right codec.