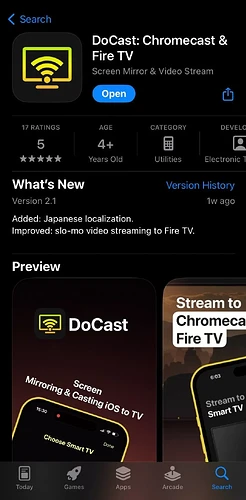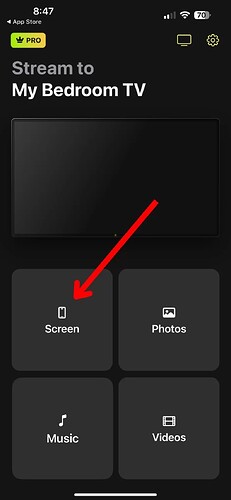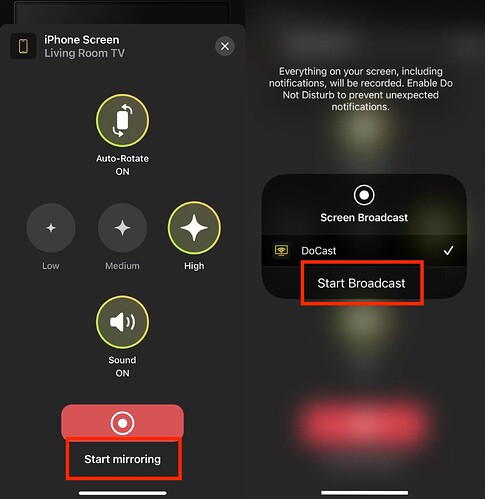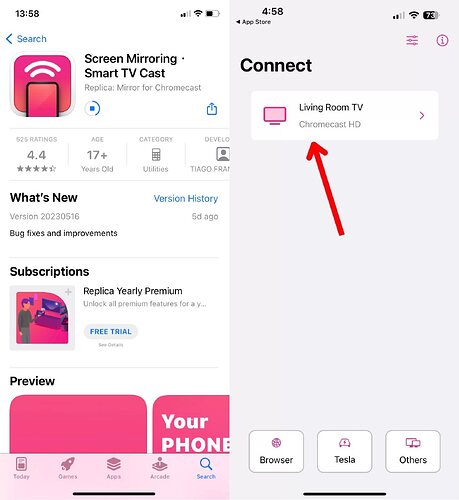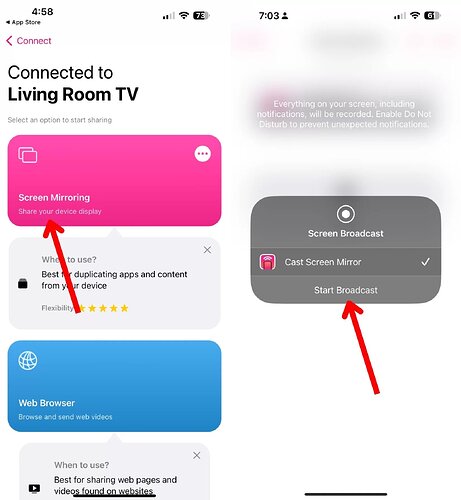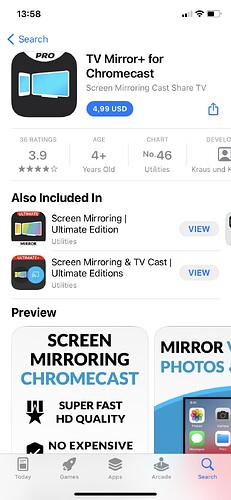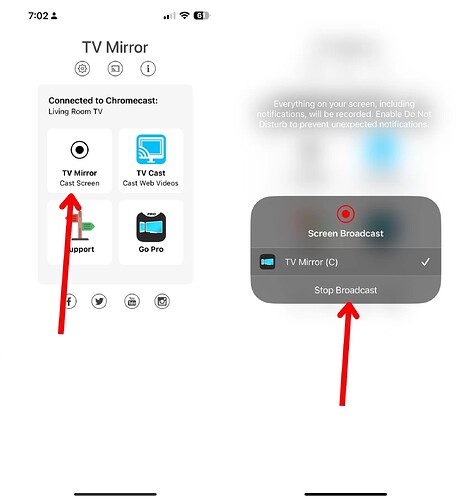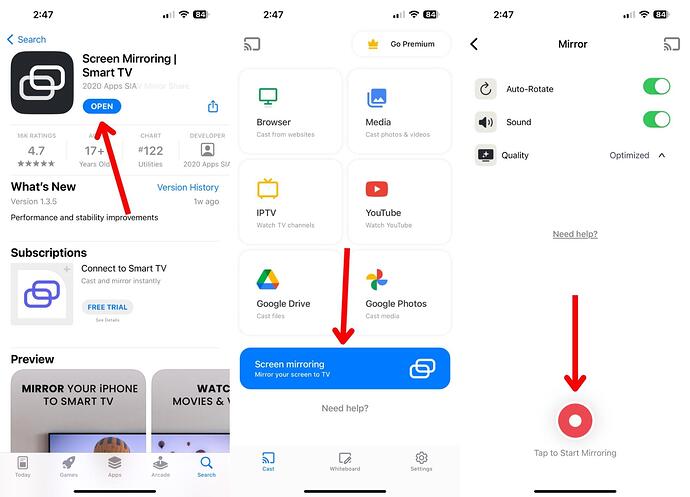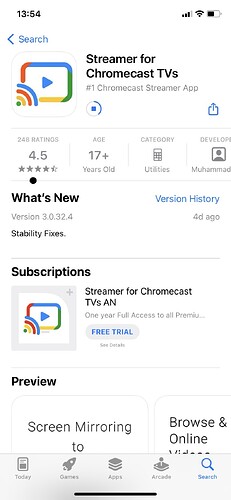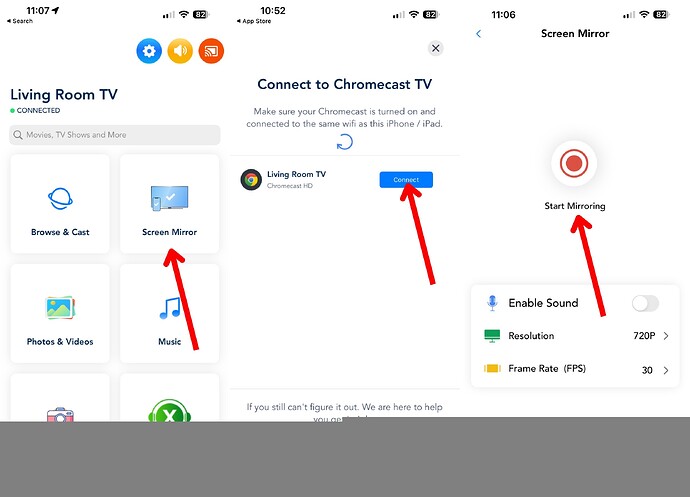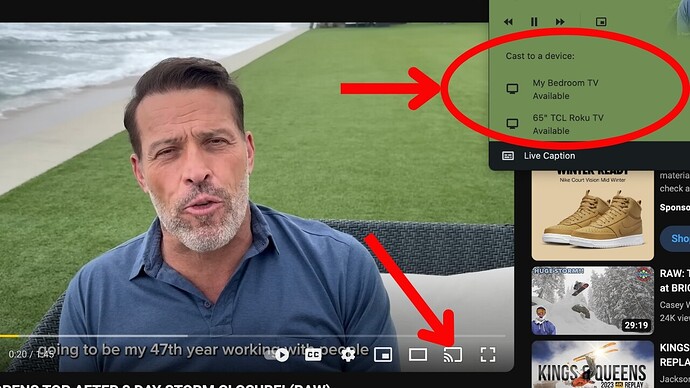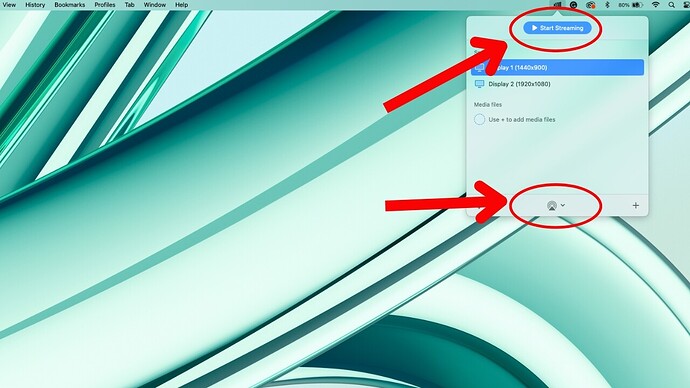Screen mirroring from an iPhone to a Chromecast is not natively supported, necessitating third-party apps. Popular apps such as DoCast, Replica, TV Mirror+, Screen Mirroring | Smart TV, and Streamer for Chromecast TVs offer various features and prices to bridge this gap. Pros and cons exist for each, with DoCast standing out for its balance of features, price, and usability. Users can also cast from Mac and PC using Google Chrome or JustStream. Stay tuned for a detailed tutorial on simplifying this process!
Hey everyone! ![]() So, if you’ve ever tried to mirror your iPhone to a Chromecast, you’ve likely realized it’s not the easiest thing to do. Apple’s and Google’s lack of collaboration makes it a bit more complicated. But don’t worry, this thread is all about helping you mirror your iPhone to Chromecast without a hassle. Let’s dive in!
So, if you’ve ever tried to mirror your iPhone to a Chromecast, you’ve likely realized it’s not the easiest thing to do. Apple’s and Google’s lack of collaboration makes it a bit more complicated. But don’t worry, this thread is all about helping you mirror your iPhone to Chromecast without a hassle. Let’s dive in!
Is There Native Support? 
Nope, there’s no native support for mirroring iPhone screens to Chromecast. The competition between Apple and Google means tools like AirPlay and Chromecast don’t naturally gel. But don’t sweat it; there’s a simple workaround using third-party apps that bridge this tech gap.
Ways to Mirror iPhone to Chromecast 
So, here’s how you can mirror your iPhone to a Chromecast. These methods will empower you to cast your screens, web content, or personal content effortlessly.
1. How to Screen Mirror iPhone to Chromecast with DoCast 
DoCast is one of the top apps for this job. It’s user-friendly and almost as easy as AirPlay, giving you high-quality mirroring with no noticeable delay.
Pros:
- Super easy to use
- Free version includes audio
- HD quality with no lag
Cons:
- No in-app browser
- Limited mirroring time on the free version
Here’s how to get started with DoCast:
- Download the DoCast app from the App Store and let it connect to your local network.
- Pick your Chromecast device from the list.
- Tap Screen, then Start mirroring and Start Broadcast to get things rolling.
Honestly, DoCast quickly became one of my favorite tools for mirroring my iPhone to Chromecast. It’s seamless and awesome for sharing photos and videos with your fam on the big screen.
2. Replica 
Replica is another solid option with loads of extra features like an in-app browser for web content. It can also link to sites like Vimeo and cast personal photos and videos.
Pros:
- User-friendly platform
- In-app browser
Cons:
- Paid upgrade for full features
- A bit pricey
Here’s how to use Replica:
- Download the Replica app and ensure your Wi-Fi matches your Chromecast device. Allow any notifications and device connection prompts.
- After setup, choose between Screen Mirroring, Web Browser, and other options. Tap Start Broadcast to mirror.
- To end the broadcast, go back to the app, tap on Screen Mirroring, and Stop the Broadcast.
Replica is great for web content, but the premium features come at a cost (about $29.99/year or $49.99 one-time).
3. TV Mirror+ for Chromecast 
TV Mirror+ for Chromecast keeps it simple and does its job well. It focuses on mirroring iPhones to Chromecasts with a one-time purchase of $3.99.
Pros:
- Cheap one-time purchase
- Can cast videos
That’s pretty much it! If you have any questions or want to share your experience, drop a comment below! Happy mirroring! ![]()
![]() ### Hey folks! Let’s chat about some Chromecast mirroring apps for iPhone!
### Hey folks! Let’s chat about some Chromecast mirroring apps for iPhone! ![]()
![]()
![]()
Cons of TV Mirror+:
- Costs to download

- Sometimes the quality isn’t great

Using TV Mirror+ to connect to a Chromecast is super easy. Here’s how you do it:
Step-by-Step Guide:
- Download the TV Mirror+ app from the App Store.
- Allow the app to connect to your local Wi-Fi, accept notifications, and connect to devices on the network.
- Select your Chromecast device and tap the TV Mirror button. You’ll see a pop-up box to start the broadcast. To stop, return to the app and tap Stop Broadcast.
Even though TV Mirror+ is pretty straightforward and doesn’t cost much, it has some stability issues that might require you to force close it occasionally.
4. Screen Mirroring | Smart TV
This app is awesome for your iPhone’s Chromecast mirroring. It even has IPTV and a whiteboard for presentations or meetings.
Pros:
- Works with more than just Chromecast
- Includes IPTV and whiteboard features
Cons:
- Must disable VPN to use

- Pricey $39.99 premium fee

How to Use:
- Download Screen Mirroring | Smart TV from the App Store and allow it to connect to your local network and Bluetooth.
- Tap Screen Mirroring, then Start Mirroring, then Start Broadcast.
This app is packed with features, but some of them are behind a paywall. If you don’t mind spending a bit, it’s worth it!
5. Streamer for Chromecast TVs
Here’s another cool third-party app for iPhone mirroring to Chromecast. This one offers real-time video mirroring in high def and even lets you mirror from different devices like your DSLR camera!
Pros:
- In-app browser

- Live camera function

Cons:
- Busy interface

- AI chat isn’t always helpful

How to Use It:
- Download the app from the App Store.
- Allow the app to connect to your Wi-Fi and send notifications.
- Select the Screen Mirror feature, then your Chromecast, and tap Start Mirroring.
Although a bit pricey, a one-time license is $19.99 or $3.99 per month, making it a solid middle option between TV Mirror+ and Replica.
What You Need to Know About Mirroring Apps 
Third-party apps are your only option for mirroring iPhone screens to Chromecast. Here are some things to keep in mind:
- No support for major streaming network casting
 : Apps like Netflix, Disney+, and HBO Max won’t work with these apps. You’ll need the Google Home app for those.
: Apps like Netflix, Disney+, and HBO Max won’t work with these apps. You’ll need the Google Home app for those. - Limited free version support: Lots of ads and limited mirroring time. You might have to upgrade to get rid of these annoyances.
- Stability issues: Some apps can be hit-or-miss. You might face connection issues or sudden loss of mirroring.
- Additional features: Some third-party apps like DoCast offer extra capabilities like an in-app browser, which could be super handy.
Casting from Mac and PC 


Casting from a computer is usually easier. For example, to cast a YouTube video, just click the screencast button on the video, and select your device.
This works with most first-party streaming services like Netflix, Hulu, Disney+, and Spotify. For content not supported by first-party streamers, you’ll need a third-party solution like the JustStream app.
- Download JustStream from the Apple Store for Mac or the JustStream website for PC.
- Allow your computer to share the screen. On Mac, this prompt is automatic. PC users might need to adjust share settings.
From the JustStream icon in the toolbar, select the AirPlay symbol and choose your device. Then click on the Start Streaming button. Note that there might be a slight delay, especially if you’re streaming games.
Final Thoughts on Mirroring to Chromecast 
Google and Apple’s tense relationship means we have to rely on third-party apps for iPhone screen mirroring or casting personal content to Chromecast. After testing a bunch, we found that DoCast offers the best mix of features, price, and stability. Even without Chromecast AirPlay mirroring, iPhone users can still enjoy their favorite content on the big screen!
Hope this helps you guys! Let me know if you have any questions or other suggestions. ![]()
![How to Mirror iPhone to Chromecast [2024]](https://tutorials.osx86project.org/uploads/default/optimized/1X/10a15e78605842850b3e2d10f7db7303750ca5eb_2_690x388.jpeg)
![Screen Mirroring iPhone to Chromecast: 3 Best Approaches [Updated Guide]](https://img.youtube.com/vi/2581BcJhPr4/maxresdefault.jpg)