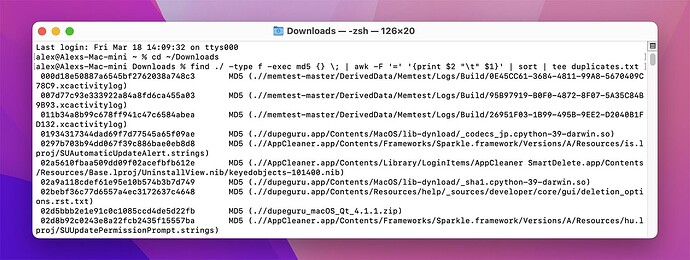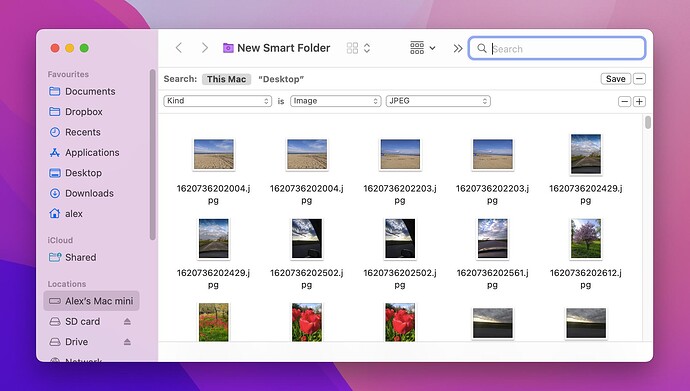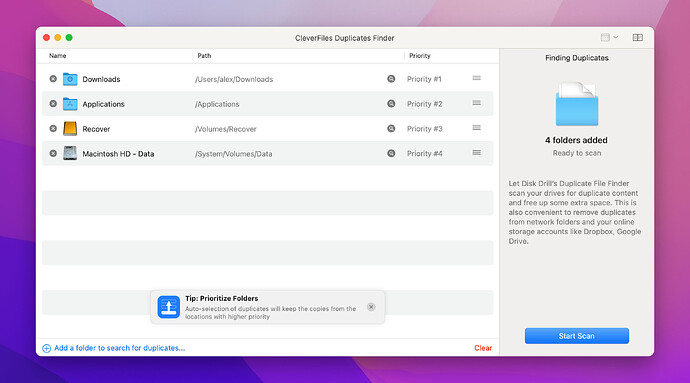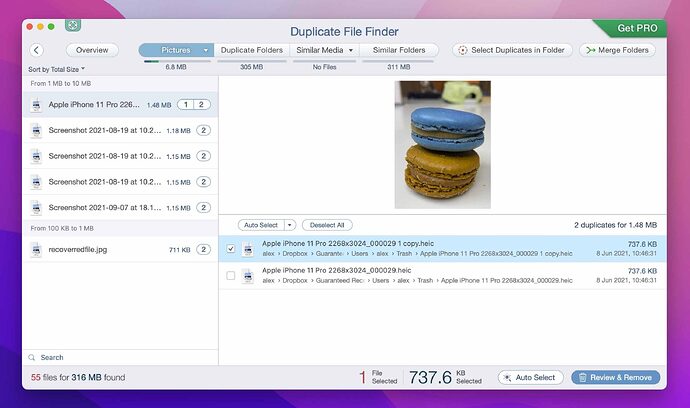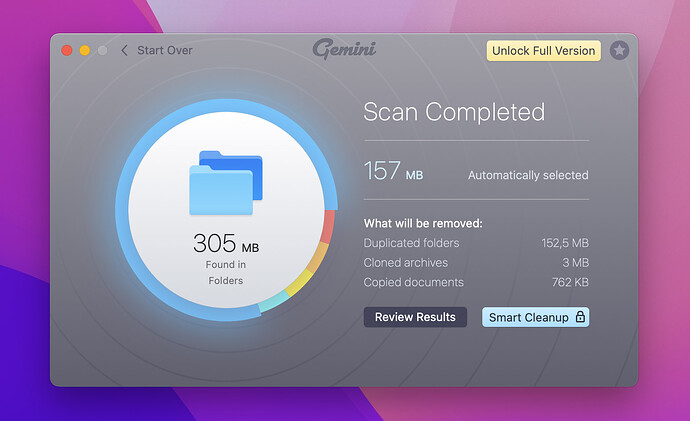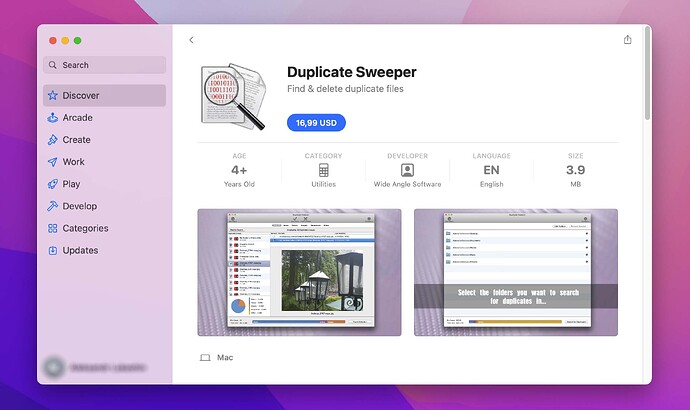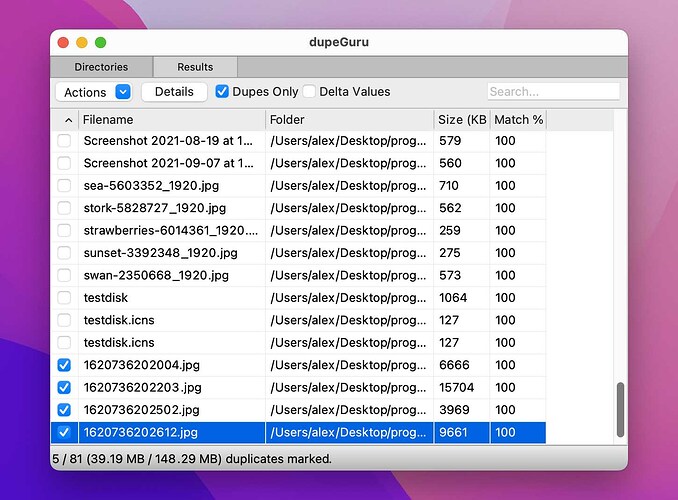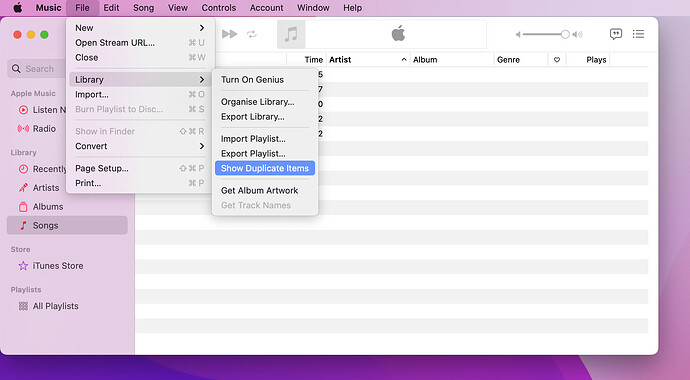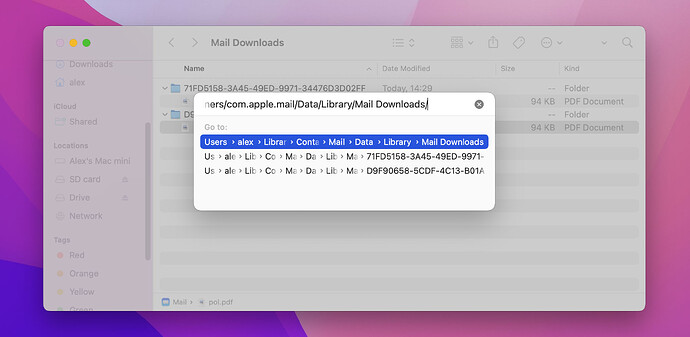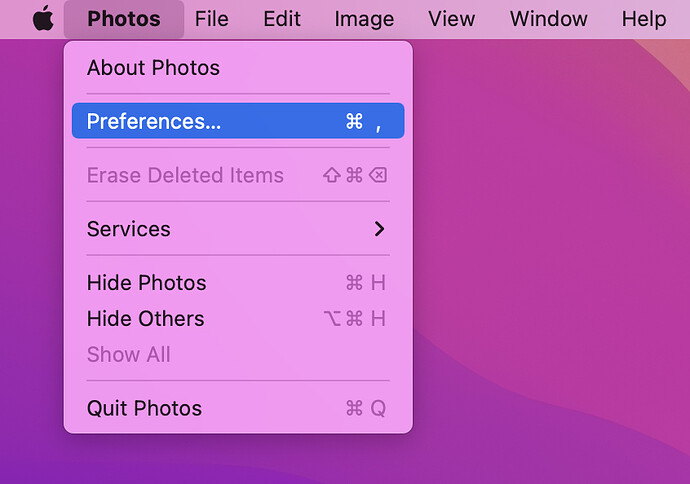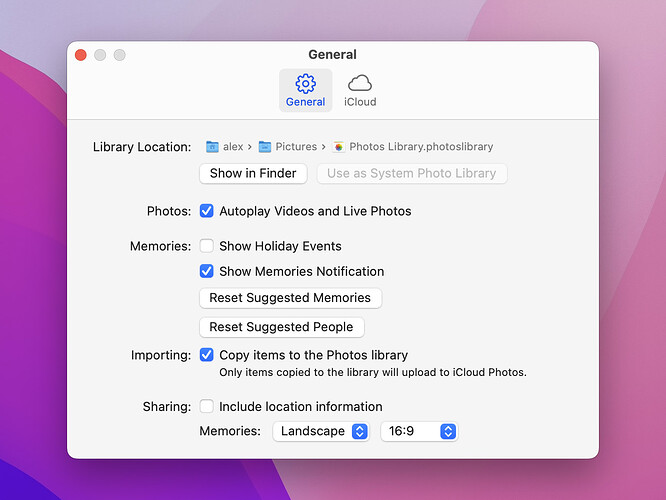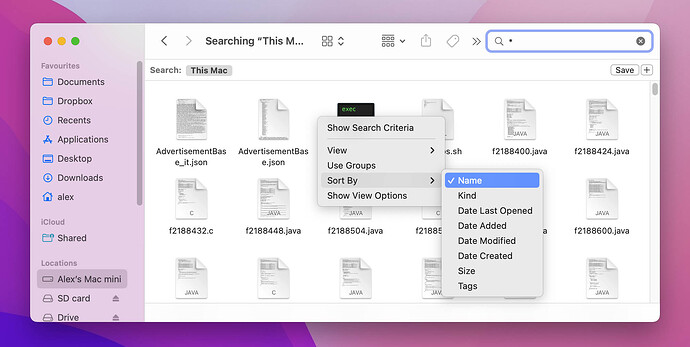Duplicate files on your Mac can slow down performance and consume valuable storage space. Common methods to find and delete these include using Finder, Mac Terminal, Smart Folders, third-party apps (like CleverFiles or Gemini), iTunes for media files, cleaning Mail Downloads, using OS X Photos, and running manual searches. Each method has its pros and cons, and selecting the right one can simplify the removal process. For a more comprehensive guide, stay tuned for our next forum post detailing step-by-step instructions for each method.
Hey everyone, anyone else battling with duplicate files on your Mac? Here’s a handy guide to help you tackle them! ![]() Duplicate files can sneak onto your Mac from multiple downloads, email attachments, or iPhone imports. Even though they’re not harmful by themselves, they can eat up precious space on your Mac’s HDD or SSD. When your storage hits up to 90% capacity, your Mac might slow down.
Duplicate files can sneak onto your Mac from multiple downloads, email attachments, or iPhone imports. Even though they’re not harmful by themselves, they can eat up precious space on your Mac’s HDD or SSD. When your storage hits up to 90% capacity, your Mac might slow down. ![]()
So, understanding how to find duplicate files on your Mac can save you a ton of hassle and keep things running smoothly.
What Are the Best Ways to Find Duplicate Files on a Mac?
1. Use Finder to locate duplicates
If you pop a file name into Finder, it will fetch every copy that matches your search. So, every ‘duplicatefiles.docx’ from (1) to (100) will show up. You can then move these to the Trash and empty it.
Pro tip: To highlight a batch of files, click on the top or bottom file, hold the shift key on your Magic Keyboard, and select the opposite end to delete them in bulk.
But if manual searching feels like it takes forever, here are some more efficient options.
2. Use Mac Terminal to find duplicate files
Here’s a techie way to do it:
-
Open Mac Terminal from the Utilities menu within Applications.
-
Navigate to a folder with potential duplicates, usually Downloads. Type
cd ~/Downloadsand hit return. -
Then, type or paste this command and hit Enter:
find ./ -type f -exec md5 {} \; | awk -F '=' '{print $2 '\t' $1}' | sort | tee duplicates.txtThis will create a text file listing all the duplicates.
Pros of Using Mac Terminal: 
- Quicker than Finder searches.
- One command to rule them all in common folders.
- No need to scan the whole disk.
Cons of Using Mac Terminal: 
- Needs a bit of tech-savvy to get the commands right.
- Might miss a few duplicates.
3. Use Smart Folders in Finder
Smart Folders is a super cool feature that uses your search criteria to organize files automatically. They’re basically indexes to help you find real files and their duplicates.
To create one:
- Open Finder, go to the ‘File’ menu, and select ‘New Smart Folder.’
- Enter your search criteria, hit return, and voila!
Pros of Using Smart Folders: 
- Learns your preferences over time.
- Easy to build with just a few clicks.
Cons of Using Smart Folders: 
- You need to manually sift through files.
- It’s more of an aggregator, not a direct duplicate finder.
4. Use a third-party app
Third-party apps are great for quick scans to find duplicates. Here are some top recommendations:
Best Duplicate File Finders for Mac:
-
CleverFiles Duplicates Finder: One scan and it finds most duplicates hogging your space.
-
Duplicate File Finder Remover: Cleans internal and external drives fast. Pro version offers merge, mass delete, and more.
-
Gemini: Simple tool from the makers of CleanMyMac. Scans entire drive or specific folders with a clean interface.
-
Duplicate Sweeper: Great for cross-platform use. Searches iCloud, Google Drive, and OneDrive too.
-
dupeGuru: Best if you like open-source options. Excels with photos and audio files but works with almost anything.
Pros of Third-Party Apps: 
- Often automatic and super reliable.
- Some are free.
- Faster duplicate removal.
Cons of Third-Party Apps: 
- Might need to pay for a full license.
- You may still need to review files manually.
- Some may miss duplicates Finder catches.
5. Use iTunes to remove duplicate files
For music, audiobooks, or videos, iTunes makes it easy:
- Open iTunes and go to your library.
- Click “File” in the top menu, select Library, and then “Show Duplicate Items.”
You can then delete any duplicates directly from your library!
Wrapping Up
So, whether you’re a tech whiz or need a no-fuss app, there are plenty of ways to declutter your Mac. Start with what feels easiest and see how much space you can free up! ![]() ### Pros and Cons of Using iTunes
### Pros and Cons of Using iTunes
Pros:
- You can use iTunes’ built-in feature to spot duplicate files.
- Manual controls let you decide which items to delete.
Cons:
- You have to delete each duplicate file individually.
- This method only works for items in your iTunes library.
 Remove Duplicates in Mail Downloads
Remove Duplicates in Mail Downloads
Hey everyone! So, if you’re like me and you end up with a TON of duplicate files through email, here’s a quick tip for you. ![]()
Emails are super useful but also notorious for creating a mess of duplicate attachments. You get them everywhere—your inbox, downloads, cloud storage, you name it. ![]() If you’re juggling multiple Macs, you might even have several versions of the same file scattered around.
If you’re juggling multiple Macs, you might even have several versions of the same file scattered around.
![]() The fastest way to clear out duplicates in Mail Downloads is to nuke the entire folder. You can get there by following this path:
The fastest way to clear out duplicates in Mail Downloads is to nuke the entire folder. You can get there by following this path:
~/Library/Containers/com.apple.mail/Data/Library/Mail Downloads/
Yep, you’ve got TWO Library folders to manage. Every time you view or open an attachment, it’s saved there, so just select everything, do a two-finger click, and move it all to the Trash. ![]()
Heads-up, though: There won’t always be duplicate filenames, so a third-party software might save your bacon here.
Pros of Using Mail Downloads:
- You get to sift through all attachments to decide what stays or goes.
- Keeps your inbox neat and tidy.
Cons of Using Mail Downloads:
- Navigating to find the files takes a few steps.
- If you don’t delete an email attachment, opening it again will just create another duplicate.
 Using OS X Photos (iPhoto)
Using OS X Photos (iPhoto)
Most of us on Mac use the OS X Photos app for organizing our pics. ![]() It’s a breeze to find and manage your shots using multiple filters.
It’s a breeze to find and manage your shots using multiple filters.
Wanna avoid duplicates? Here’s how you do it:
- Open the Photos app.
- Navigate to the ‘Photos’ menu and pick ‘Preferences’ from the top bar.
- Under the ‘General’ tab, check the box that says ‘Copy items to the Photos library.’
Close the window and you’re set!
Although you have to manually import new files, this stops images from duplicating. Just so you know, OS X Photos doesn’t automatically remove duplicates, so you’ll need Finder or some third-party app for that.
Pros of Using OS X Photos:
- Stops new duplicates from forming.
Cons of Using OS X Photos:
- You’ll need an external tool to get rid of existing duplicates.
- Turning off importing might mess up your iCloud storage, potentially costing you extra.
 Running a Manual Search
Running a Manual Search
Alright, so this might be a bit tedious, but running a manual search can help you find duplicates fast. All you need is Finder!
- Fire up Finder.
- In the search bar, type an asterisk (*).
- This will pull up all files on your drive (takes a bit of time).
- Sort the results by name.
- Scroll to find duplicates of the file you’re looking for.
- Any duplicates will be right next to each other in the list.
Pros of Manual Search:
- Super easy and available on all Macs.
- Quickly shows duplicates across various locations.
Cons of Manual Search:
- Limited options.
- Can take ages on larger drives, especially if they’re slow.
- Not the most organized method for handling lots of duplicates.
Why Do I Have Duplicate Files on My Mac?
If your Mac’s slowing down or you keep seeing that dreaded rainbow wheel, it could be 'cause you’re running out of space. ![]() And yep, duplicate files are often the culprit.
And yep, duplicate files are often the culprit.
Transitioning from Windows to Mac can be a bit tricky. Unlike Windows, Mac usually only requires one click. So, if you double-click on a download link, you end up with two versions of the same file—like ‘duplicatefiles.docx’ and ‘duplicatefiles(1).docx’. This can snowball quickly if you don’t keep an eye on it.
Email attachments are another troublemaker. They can clutter your drive with duplicates, especially if you have email set up both on your browser and Mac. If you use apps like WhatsApp that sync between iPhone and Mac, you’ll see even more duplicates from shared images and texts.
 In Conclusion: Start Removing Duplicate Files Today
In Conclusion: Start Removing Duplicate Files Today
Whether you prefer manual or third-party solutions, just get started on removing those duplicate files. Too much clutter will slow your Mac down.
Find and manage those duplicate files in different programs, even on external hard drives. There are free and paid options to help you out. Get your Mac tidy, and enjoy the speed boost! ![]()