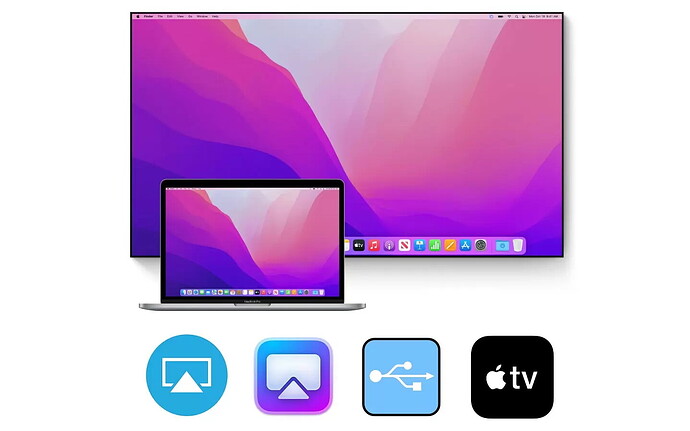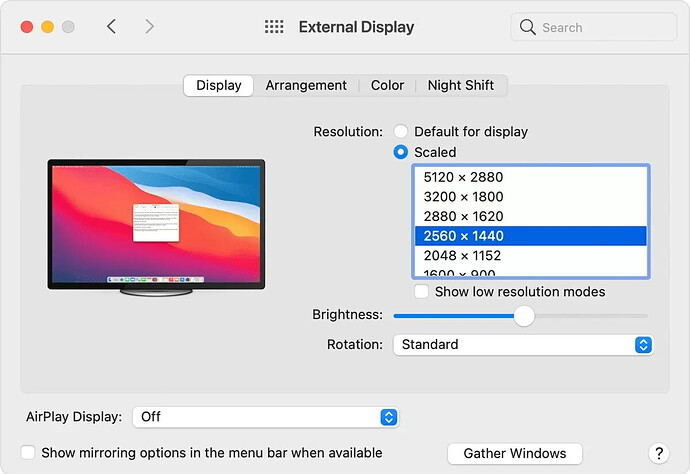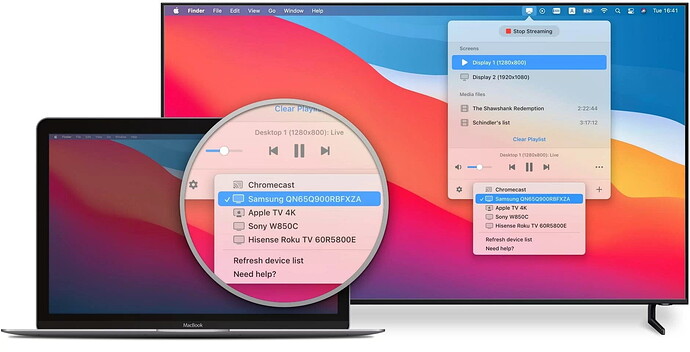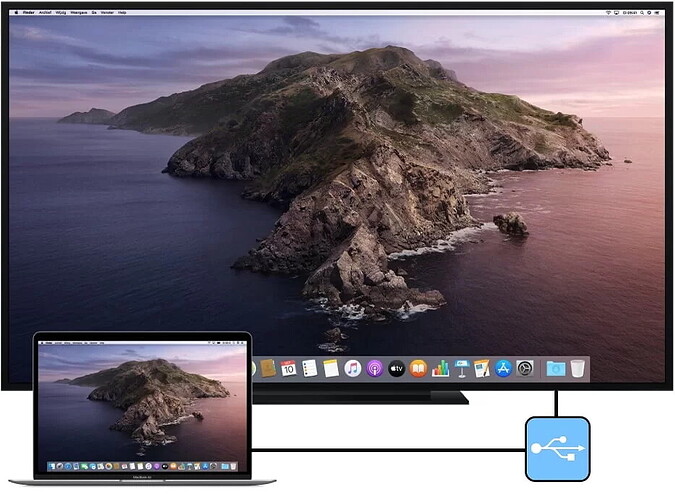Connecting your MacBook to a TV has many benefits. You can use AirPlay for wireless connections, JustStream for versatility across smart TVs, or wired connections via HDMI/USB-C adapters. AirPlay is best for Apple ecosystems but depends on a stable Wi-Fi. JustStream supports multiple formats and devices but has limited free usage. For non-AirPlay TVs, HDMI offers simplicity but length constraints. Apple TV provides seamless Apple integration but is costlier. Ensure your devices’ firmware is current and use quality cables. For a more detailed tutorial, see the next forum post.
How to Hook Up Your MacBook to a TV
Hey everyone! ![]() If you’re looking to connect your MacBook to a bigger screen, you’re in the right place. Whether it’s for streaming a movie or just enjoying a larger display for work, knowing how to connect your Mac to your TV is super handy. If you have a smart TV, the easiest way to link them is through AirPlay.
If you’re looking to connect your MacBook to a bigger screen, you’re in the right place. Whether it’s for streaming a movie or just enjoying a larger display for work, knowing how to connect your Mac to your TV is super handy. If you have a smart TV, the easiest way to link them is through AirPlay.
We’ll cover all the ways to stream audio and video from your MacBook to your TV, both wired and wireless. Let’s dive in!
Connecting Your MacBook to TV Wirelessly with AirPlay 
User Question:
Can I connect my MacBook Air to my TV? There’s this streaming app I use on my MacBook, but I want to watch videos on my big TV. I have a Samsung Smart TV, but it’s not one of the Apple AirPlay compatible models. — from Reddit.
So, you’ve got a smart TV and you wanna use AirPlay to link your MacBook? Easy peasy! Here’s how to do it. This method works for most smart TVs out there and it’s super straightforward.
Steps:
-
Check if Your TV Supports AirPlay: Most modern smart TVs like Sony, LG, Samsung, or Vizio support AirPlay. If yours doesn’t, you might need a streaming box (Apple TV, Amazon Fire, Google Chromecast, or Roku) or the Apple TV app.
-
Turn On Your TV and MacBook: Use your TV remote to power it up, and make sure your MacBook is also on.
-
Connect to the Same Network: Both your MacBook and TV should be on the same Wi-Fi. On your Mac, click the Wi-Fi icon to check the network, then do the same on your TV.
-
Enable AirPlay on Your MacBook: Head to the menu bar, click on the AirPlay icon, and check the ‘Show mirroring options in the menu bar when available’ box.
-
Start Mirroring: Click the AirPlay icon, pick ‘Mirror built-in display,’ and choose your TV.
-
Enter the AirPlay Password: When prompted, insert the AirPlay code shown on your TV.
Pros:
- Easy integration with all things Apple

- High-quality audio and video
- Minimal setup fuss for a smooth connection

Cons:
- Needs a solid Wi-Fi connection

- Apple-exclusive (no streaming to non-Apple devices)
- Sometimes gets laggy or buffers a bit

Using JustStream to Connect Your MacBook to TV
JustStream is an app that makes it a breeze to connect your MacBook to your TV without any extra cables. Just download and install it, and you’ll see a new widget in your Menu Bar.
Steps:
-
Download JustStream: Grab it from here and add it to your Mac.
-
Launch JustStream: Open it from the Menu Bar.
-
Add Files to Stream: Hit the ‘+’ button and pick the files you want to stream.
-
Choose Your Display: Select the display you want from the ‘Screens’ menu.
-
Start Streaming: Click ‘Start Streaming’ and enjoy!
Pros:
- Streams to AirPlay or Chromecast-compatible devices
- Mirrors sound and video

- Mirrors your desktop as well

Cons:
- Free version limits streaming to 20 minutes

Connecting Your MacBook to TV Using a Cable
If you prefer a wired connection, you might need certain adapters. Here are the common scenarios:
HDMI Cable:
- Most straightforward option. Plugs directly into your TV.
- Mini DisplayPort to HDMI Adapter: For older MacBooks.
USB-C to HDMI Adapter:
- Newer MacBooks might need this.
- Thunderbolt 3 port: Can connect to multiple devices.
Pros:
- Consistent quality with no lag
- Doesn’t rely on Wi-Fi
Cons:
- Less convenient due to cables
- Can require additional adapters
Whether you’re using AirPlay, an app like JustStream, or good old-fashioned cables, there’s a method here to get your MacBook up on the big screen! ![]()
How to Hook Up Your MacBook Air to a Non-AirPlay TV with a Cable 
Got a MacBook Air and need to connect it to a TV that doesn’t have AirPlay? Don’t worry, using a cable is your best bet. And hey, it’s not that tough regardless of your MacBook or TV model.
So, first things first, you’ll need the right video cable that fits your MacBook’s Thunderbolt, DVI, or HDMI port. Newer MacBooks usually just have Thunderbolt ports, so you’ll need an adapter like USB-C to HDMI if you’ve got a 2015 model or newer. You can go for an Apple adapter (though it’s kind of pricey) or grab one from another brand.
If your MacBook has an HDMI port, you’re in luck! You’ll just need to get an HDMI cable, and even if you have to buy one, it’s still cheaper than a USB-C adapter.
Once you’ve got the right cable/adapter, connecting your MacBook to your TV is super easy. Just follow these steps to get that big-screen goodness:
- Turn on both devices: Make sure both your MacBook and TV are powered up and ready.
- Plug in the adapter and HDMI cable: Connect the adapter to your MacBook’s USB-C port and plug the HDMI cable into your TV.
- Choose the HDMI input: Use your TV’s remote to go to the Source menu and select the HDMI port connected to your MacBook.
- Sit back and enjoy: You’re all set! Enjoy your favorite content on the big screen.
Pros:
- Really versatile and super easy to use.
- High-definition audio and video support.
- Simple, straightforward connections.
Cons:
- HDMI cables have limited length, so placement might be tricky.
- Older HDMI cables might not support the highest resolutions.
- No connecting to multiple TVs at once without extra hardware.
Hook Up Your MacBook Pro to TV Using Apple TV 

Got an Apple TV? Connecting your MacBook to TV is a breeze! Apple devices work like a charm together. Just follow these steps to mirror your MacBook on your TV:
- Get the Apple TV ready: Make sure it’s set up and connected to your TV.
- Same Wi-Fi network: Both your MacBook and Apple TV need to be on the same Wi-Fi network. Check the network in Apple TV settings and do the same on your MacBook.
- Enable AirPlay on your TV: It’s usually on by default, but double-check by going to Settings → AirPlay and ensure it’s set to ‘On’ and ‘Everyone’.
- Start AirPlay on your Mac: Click the AirPlay icon on your Mac’s menu, select the display, and start mirroring!
Pros:
- Integrates smoothly with the Apple ecosystem.
- Remote control and easy navigation.
- User-friendly and intuitive interface.
Cons:
- Apple TV isn’t the cheapest option out there.
- Setup and troubleshooting might need some tech skills.
Heads Up and Handy Tips 

Now that you know the drill on connecting your MacBook to a TV, keep these tips and warnings in mind for a seamless experience.
Tips:
- Keep your Mac and TV firmware up-to-date to avoid any compatibility or connection glitches.
- Use high-quality HDMI cables and adapters to ensure top-notch audio and video quality.
- Ideal for gaming and streaming vids – popular reasons for using the TV as a Mac screen.
- Try out apps that allow wireless streaming to your smart TV, saving you from tangling with cables.
Warnings:
- Graphic issues might pop up if your Mac’s resolution is higher than what your TV can handle.
- Older Mac models might struggle with the latest TVs, leading to errors or non-functionality.
Wrapping It Up 
Whether you’re watching a movie, giving a presentation, or gaming, connecting your MacBook to a TV opens up endless possibilities. We’ve covered both wireless and wired options, so pick what suits your style. Wi-Fi solutions are usually the easiest and don’t require additional hardware.
For ultimate versatility across MacBook models, smart TV brands, Chromecast versions, or DLNA devices, give JustStream a shot. This light app makes it a breeze to connect your Mac to a variety of devices with minimal hassle.