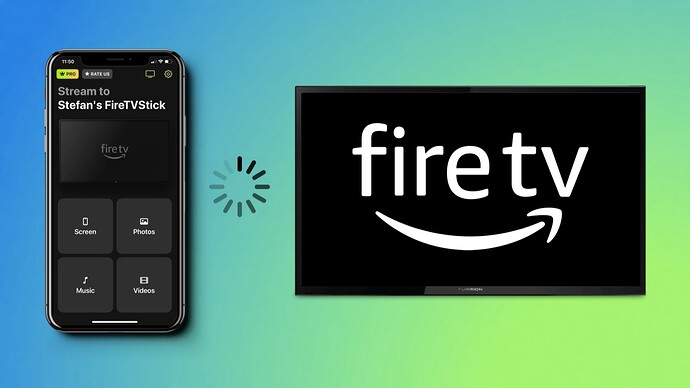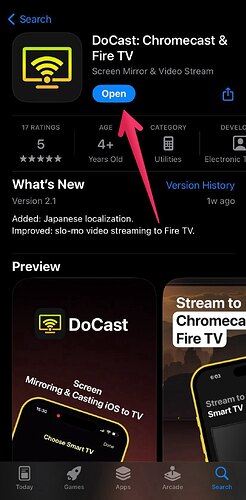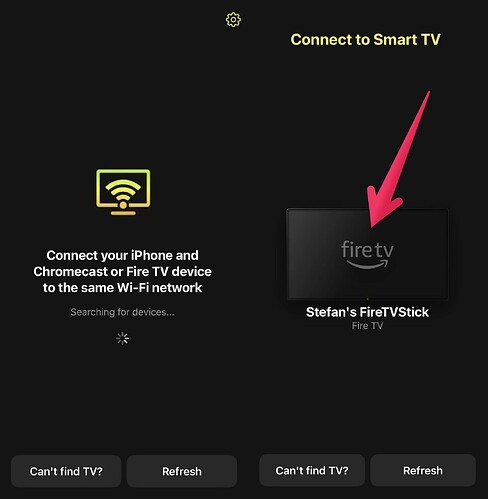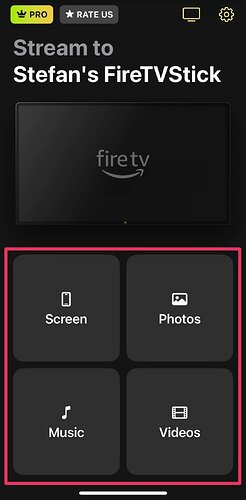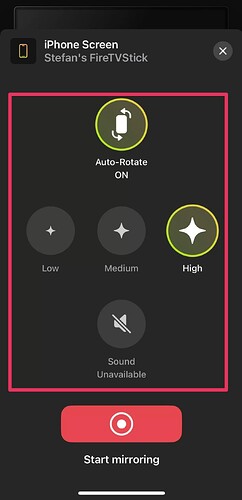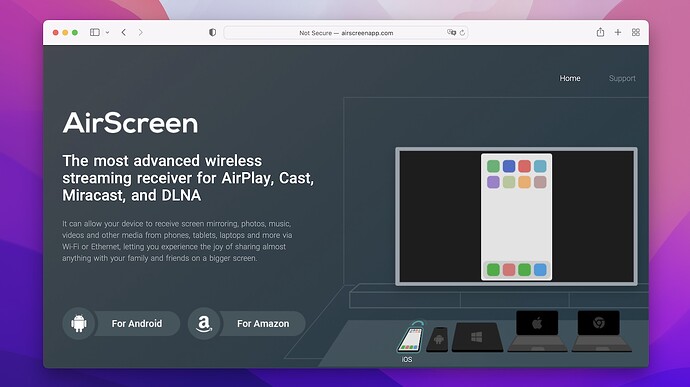Your iPhone can connect to a wide range of devices. This allows you to enjoy the content it has on something other than the iPhone’s small screen and speakers. That’s why, in this guide, we’re going to show you how to connect Fire TV to iPhone and enjoy videos and music on a bigger screen. How to Connect iPhone to Fire TV with DoCast
Hey everyone! ![]()
![]()
Ever wanted to enjoy your iPhone’s content on a bigger screen? You can totally connect your iPhone to a Fire TV and enjoy videos and music in all their glory! Let’s dive into how to make it happen.
How to Connect iPhone to Fire TV with DoCast 
Check out this tutorial video:
Okay, if you’ve ever wondered, ‘How do I get my iPhone hooked up to my Fire TV?’ DoCast is the magic app for that. With DoCast, you can easily cast your iPhone’s videos and photos. Plus, if you don’t have a Bluetooth speaker, you can cast music too. Oh, and you can mirror your iPhone screen!
Here’s the step-by-step on connecting Fire TV to iPhone using DoCast:
Step 1: Download DoCast 
First things first, get DoCast from the App Store.
Step 2: Same Wi-Fi Network 
Make sure your iPhone and Fire TV are connected to the same Wi-Fi network.
Step 3: Start Casting 


In the app, tap on Photos, Videos, or Music to start casting. You can also tap on Screen to mirror your iPhone.
Step 4: Choose Your Media 
Select the photo, video, or music file you want to play.
Step 5: Screen Mirroring 
If you choose Screen, adjust your streaming preferences and hit Start mirroring.
![]() Remember, the free version of DoCast has limited casting and mirroring, but you can initiate as many sessions as you like.
Remember, the free version of DoCast has limited casting and mirroring, but you can initiate as many sessions as you like.
NOTE: ![]() Screen mirroring works with apps that don’t have copyrighted content. Try to mirror a Netflix movie, and you’ll end up with a black screen or error message. But hey, YouTube works just fine!
Screen mirroring works with apps that don’t have copyrighted content. Try to mirror a Netflix movie, and you’ll end up with a black screen or error message. But hey, YouTube works just fine!
Understanding Compatibility: iPhone and Fire TV 

You don’t always have to rely on DoCast. Some Fire TVs, like the Omni Series, 4-Series, Toshiba M550 and 4K UHD Fire TV series, and any Insignia 4K UHD series post-2020, have AirPlay built-in. This means you can play stuff from AirPlay-enabled apps like Netflix, YouTube, and Amazon Prime Video directly from your iPhone. You just use the iPhone’s Control Center to start a screen mirroring session.
For Fire TVs without AirPlay, no worries! Apps like DoCast are here to save the day. Or, you can turn your Fire TV into an AirPlay receiver with an app like AirScreen.
Hope this helps you enjoy your iPhone content on the big screen! ![]()
Troubleshooting Common Issues When Connecting iPhone to Fire TV
Hey folks! Ever tried hooking up your iPhone to a Fire TV and hit a snag? Don’t worry, it’s pretty common. Here are some typical issues and how to fix 'em:
- Temporary software glitches
 : Sometimes, there’s just a random glitch on either device. Usually, a quick restart does the trick. But if it keeps happening, make sure you update the software on both your iPhone and Fire TV.
: Sometimes, there’s just a random glitch on either device. Usually, a quick restart does the trick. But if it keeps happening, make sure you update the software on both your iPhone and Fire TV. - Devices not turned on
 : This one’s a no-brainer, but make sure both your iPhone is on and charged, and your Fire TV is plugged in and turned on.
: This one’s a no-brainer, but make sure both your iPhone is on and charged, and your Fire TV is plugged in and turned on. - Different Wi-Fi networks
 : Ensure both devices are on the same Wi-Fi network. If they aren’t, they simply won’t see each other.
: Ensure both devices are on the same Wi-Fi network. If they aren’t, they simply won’t see each other. - Weak Wi-Fi signal
 : If there are obstacles like walls in between your devices and the router, the signal might be too weak. This can cause lag or disconnects.
: If there are obstacles like walls in between your devices and the router, the signal might be too weak. This can cause lag or disconnects. - Signal interference
 : Other devices on the network can mess with the connection. Try disconnecting some of them to see if it helps.
: Other devices on the network can mess with the connection. Try disconnecting some of them to see if it helps.
Maximizing Your Experience: Tips and Tricks for iPhone-Fire TV Mirroring
So you’ve got the connection sorted, but you want everything to run smoothly, right? Here are some pro tips:
- Use a top-rated screen mirroring app
 : Not all apps are the same. Go for something like DoCast, which has Fire TV compatibility, HD video, low latency, and good reviews.
: Not all apps are the same. Go for something like DoCast, which has Fire TV compatibility, HD video, low latency, and good reviews. - Ensure the router is close to the devices
 : When screen mirroring, it’s best if the router is in the same room with your iPhone and Fire TV. This boosts signal strength.
: When screen mirroring, it’s best if the router is in the same room with your iPhone and Fire TV. This boosts signal strength. - Disconnect other devices from the network
 : Other gadgets on your Wi-Fi can mess with the connection. Try disconnecting them before you start mirroring.
: Other gadgets on your Wi-Fi can mess with the connection. Try disconnecting them before you start mirroring. - Try connecting via HDMI
 : If wireless isn’t cutting it, grab a Lightning-Port-to-HDMI adapter. Wired connections can offer better quality and less lag, but you’ll lose some mobility.
: If wireless isn’t cutting it, grab a Lightning-Port-to-HDMI adapter. Wired connections can offer better quality and less lag, but you’ll lose some mobility.
Final Thoughts
Lots of folks ask about connecting an iPhone to a Fire TV because it makes for a great experience. Bigger screen = better viewing, right? Whether you’re using an Insignia Fire TV, Toshiba Fire TV, or another brand, this guide has got you covered.
For a hassle-free experience, we recommend using DoCast. Just download it, and you’re good to go with your videos, photos, and tunes on any Fire TV. Happy streaming!