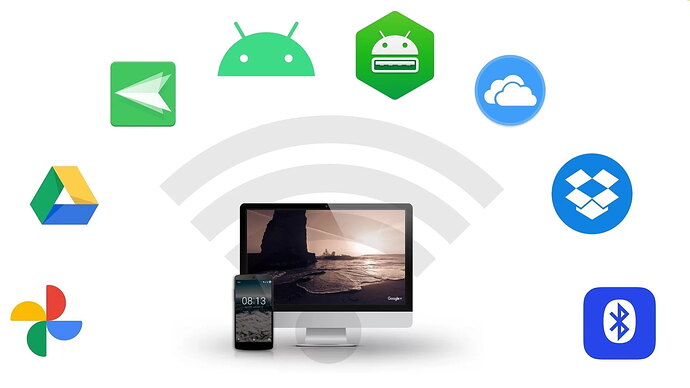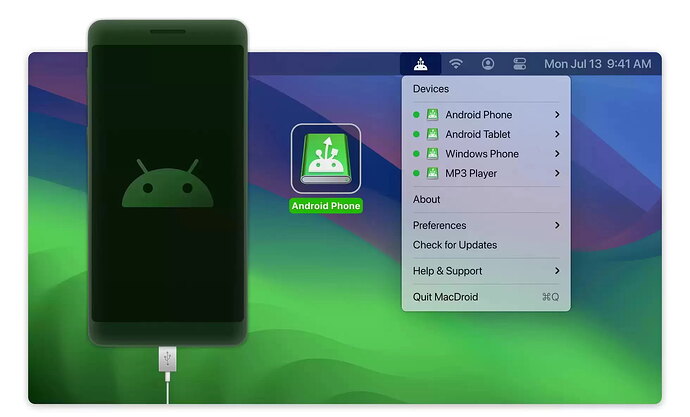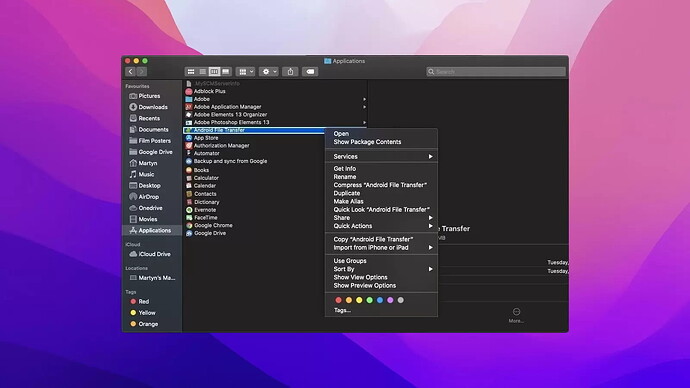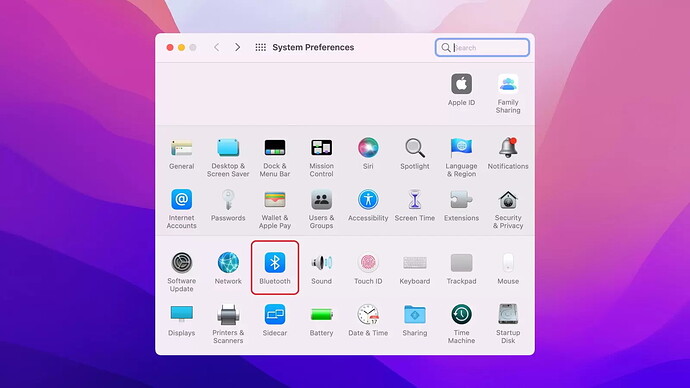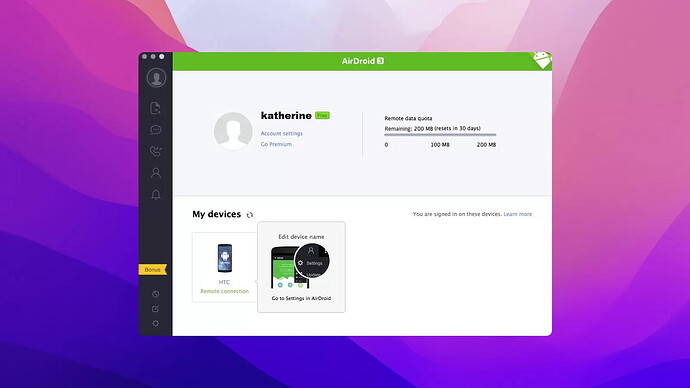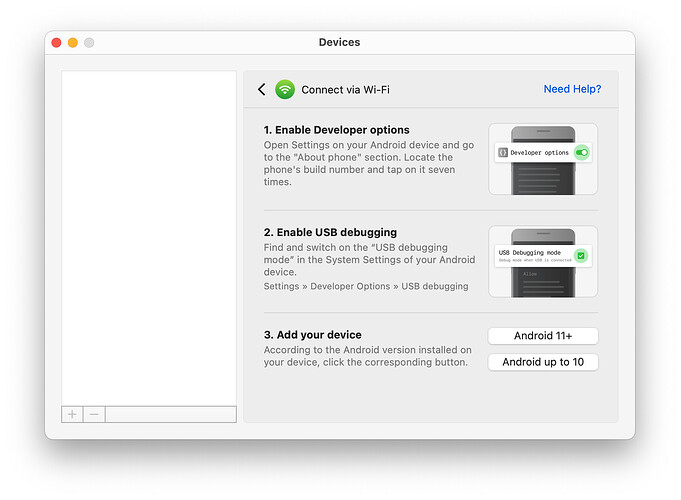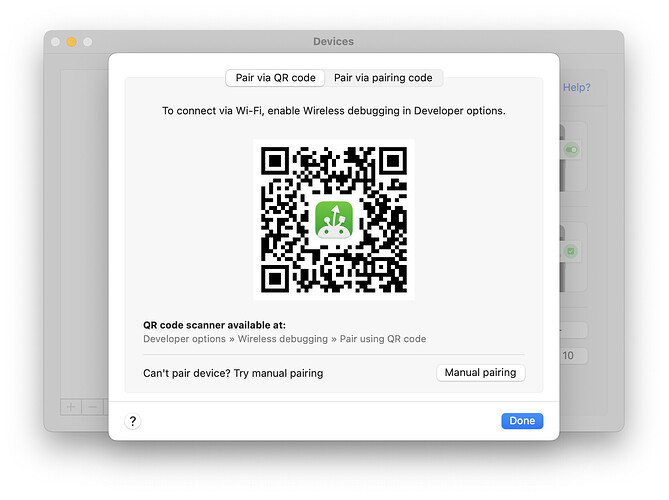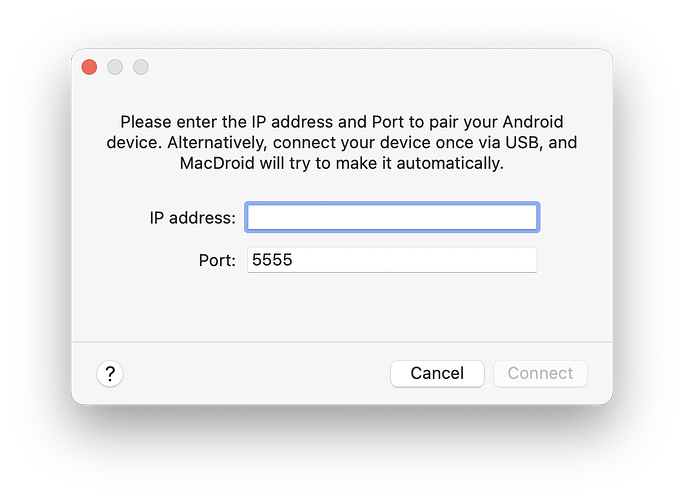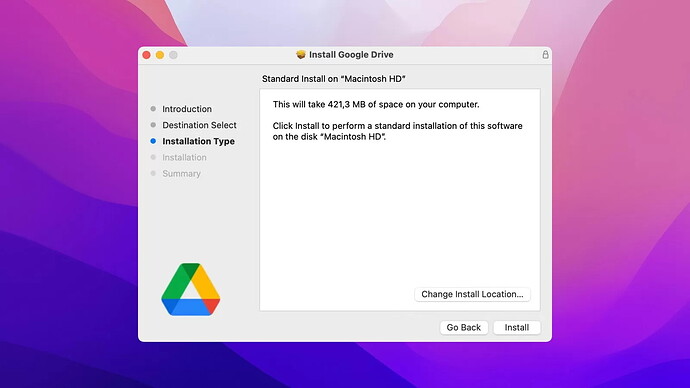Connecting an Android to a Mac isn’t as seamless as connecting an iPhone. This article explores various methods like MacDroid, Android File Transfer, using Bluetooth, Wi-Fi, or cloud services. Each method’s pros and cons are discussed to help users choose the best one. MacDroid offers USB and Wi-Fi connections, but requires a subscription. Android File Transfer is free but unreliable. Bluetooth and Wi-Fi options like AirDroid provide wireless connectivity but can be slow or buggy. Cloud services provide easy setup but have storage limitations and potential security issues. Stay tuned for a detailed tutorial in our next forum post.
Hey everyone! ![]()
Connecting an Android to a Mac isn’t as smooth as an iPhone connection. Let’s dive into some of the top methods to hook up your Android to a Mac, whether that’s through software like Android File Transfer and MacDroid, using Wi-Fi, Bluetooth, or even Cloud services.
We’ll break down which methods are the easiest and the pros and cons of each, so you can figure out the best way to connect your Android phone to your Mac.
Mac and Android Connectivity Issues
Since macOS and Android don’t play together as smoothly as macOS and iOS, you’ll need to rely on third-party apps most of the time. If you try connecting your Android to your Mac without these apps, you might face connectivity issues or worse, lose precious data like photos and videos.
There are numerous ways to get your Android connected to your Mac either via USB or wirelessly. No matter if you have a Samsung, Google, OnePlus, Motorola, Xiaomi, or LG, these methods should work for you, and even for Android tablets!
Method 1: USB Connection
How to USB Connect?
User: How do I connect and transfer files between my Mac and Android via USB-C?
Connecting through USB is one of the best methods. While it’s ideal to use the original cable that came with your device, almost any compatible USB cable should work. Below are some software solutions to help you out.
Solution 1: MacDroid
MacDroid allows you to connect your Android to your Mac via USB or Wi-Fi, and it’s compatible with macOS 10.15 or later. You can view and transfer files, and it’s only $19.99 per year.
With MacDroid, you can mount your Android device as a disk on your Mac and it offers two modes: ADB for advanced users and MTP for beginners.
Pros:
- Works with all Android devices
- Supports macOS 10.15+
- Affordable yearly subscription
- Two operation modes
- View both internal and external storage
- Edit files on Mac without transferring
Cons:
- Limited free version, PRO costs $19.99/year
- No wireless connection, only USB
Connecting Android via USB with MacDroid:
For MTP (beginner-friendly):
- Download and install MacDroid on your Mac.
- Connect your Android to Mac using a USB cable.
- On your Android, select ‘File transfer’ from the pop-up.
- In MacDroid, select your phone from the Devices menu and choose MTP mode.
- Click ‘Mount’ and then select ‘Phone’ or ‘Card’ to view files.
For ADB (advanced users):
- Install MacDroid on your Mac.
- Connect your Android via USB.
- Open Devices menu in MacDroid and choose ADB mode.
- On your Android, always allow the connection.
- Click ‘Mount’ to view and transfer files.
You can download MacDroid from the Mac App Store.
Solution 2: Android File Transfer
Android File Transfer is a free app supporting macOS 10.7+. It lets you easily view and transfer files between Android and Mac. However, it’s known to be a bit unreliable.
Pros:
- Free
- Works with macOS 10.7+
- Android designed
Cons:
- Hard to get support
- Frequently fails to connect
How to Connect Using Android File Transfer:
- Download Android File Transfer on your Mac.
- Open the DMG file and drag it to Applications.
- Connect your Android to Mac using a USB cable.
- Make sure your Android is on.
- Open Android File Transfer on your Mac.
Now, you should be able to view and manage all files on your Android.
Note: The official website currently doesn’t offer the app for download, so you need an existing .dmg file to use it.
Method 2: Wireless Connection
How to Connect Wirelessly?
User: Can I transfer files from Mac to Android without cables?
If you prefer not to mess with cables, there are wireless solutions. Let’s explore a couple of the best ones.
Solution 1: Bluetooth
Connecting via Bluetooth is free and simple, though it has its limitations, such as slower transfer speeds and limited range.
Pros:
- Free
- Easy setup
- No software needed
Cons:
- No support if things go wrong
- Slow for large files
- Limited range
How to Connect via Bluetooth:
- Turn on Bluetooth on both devices.
- On your Mac, go to System Preferences > Bluetooth.
- On Android, go to Settings > Bluetooth.
- Pair the devices.
- On Mac, enable Bluetooth Sharing in System Preferences > Sharing.
- Start sharing files from your Android.
Solution 2: Wi-Fi with AirDroid
AirDroid is a fantastic app for wireless transfer. It has a free version and a premium option starting at $2.50/month. You can transfer files, control your device remotely, mirror your screen, and even manage SMS and notifications on your Mac.
Pros:
- Android app or web version available: You can use it on the go or from your browser.
- Developers are super responsive: Got a problem? They usually get back to you pretty quickly.
- Tons of other features: File transfer, mirroring, remote control, and SMS/notification management on your Mac.
Cons: 
- Can be a bit buggy: Sometimes you just have to deal with minor annoyances.
- Occasionally fails to connect: It’s not always 100% reliable.
- QR code sign-in doesn’t always work: Which can be a pain.
How to connect your Android phone to Mac wirelessly using AirDroid:
Step-by-step:
- Download and install the AirDroid app on your Android device.
- On your Mac, head over to AirDroid.com.
- Create a free account and sign in using a QR code, your email, or even your Facebook, Google, or Twitter account.
- And boom! Your device should now be connected wirelessly to your Mac, ready for you to transfer files and manage stuff.
MacDroid via Wi-Fi
We talked about MacDroid’s Wi-Fi file transfer mode before, but here’s a refresher. No need for cables—just a good internet connection. Here’s what you do:
Steps:
- Open MacDroid and pick ‘Connect via Wi-Fi’.
- Enable Developer options on your Android device.
- For Android 11 and higher, you’ve got three ways to connect:
- Pair via QR code
- Pair via pairing code
- Manual pairing
- For QR code pairing, enable Wireless debugging on your device.
- In Wireless debugging, tap Pair device with QR code.
- Select the Pair via QR code option in MacDroid.
- Scan the code on your Mac and wait for the connection!
For devices with Android 10 and below:
- Find the IP address your device is connected to (Settings → Connections → Wi-Fi).
- Copy-paste this address into the field in MacDroid.
- Hit the ‘Connect’ button.
If you prefer a visual guide, check out this helpful YouTube video: YouTube
Method 3: Cloud Services 
Not a fan of extra software? Cloud services are another way to go. Here are some popular choices:
Dropbox:
- Supported OS: Cross-platform
- Free storage: 2 GB
- Web version: Yes
OneDrive:
- Supported OS: Windows, macOS, Android, iOS
- Free storage: 5 GB
- Web version: Yes
Google Drive:
- Supported OS: Windows, macOS, Android, iOS
- Free storage: 15 GB
- Web version: Yes
Amazon Drive:
- Supported OS: macOS, Windows, Linux
- Free storage: 5 GB
- Web version: Yes
pCloud:
- Supported OS: macOS, Windows
- Free storage: 10 GB
- Web version: Yes
These services are super handy for quick and easy file transfers, though not ideal for super sensitive files due to potential cloud security risks.
Pros of Cloud Services: 
- Easy to set up: Even a newbie can do it.
- Saves Mac space: No clutter on your hard drive.
- Back up your phone: No worries about losing data.
- Free: Up to a certain amount of storage.
Cons of Cloud Services: 
- Can be slow: Especially with large files.
- Security concerns: Not the best for super personal stuff.
- Storage limits: You might have to pay for more storage.
How to use Google Drive to connect Android to Mac:
- Go to drive.google.com on your Mac and log in or create an account.
- Download and install the Google Drive app on your Android device.
- Sign in to your Google Drive account in the app.
- Tap the Plus symbol.
- Tap Upload and find the files you want to upload.
- View them in My Drive on your Mac.
Transferring lots of files might take a while, so be patient.
Conclusion
Hopefully, this guide has made it crystal clear that connecting your Android to your Mac doesn’t have to be a nightmare. Whether you go for Bluetooth, MacDroid, AirDroid, or cloud services, pick the one that suits you best.
Everyone’s got their preferences, so find what works for you and stick with it. ![]()
Happy connecting! ![]()
![]()