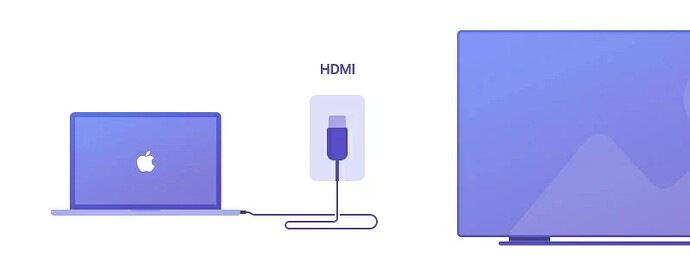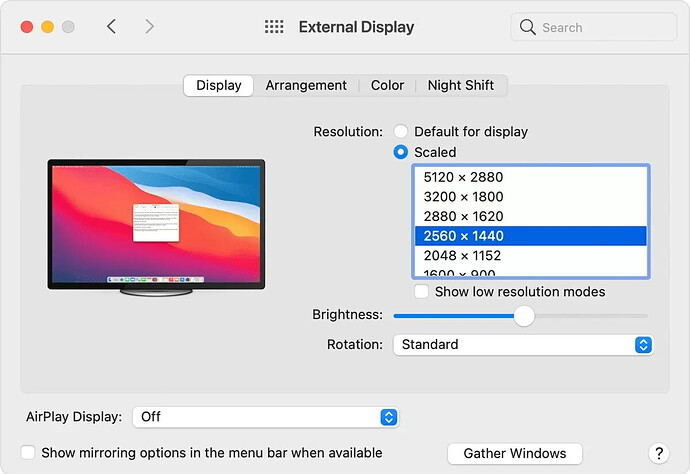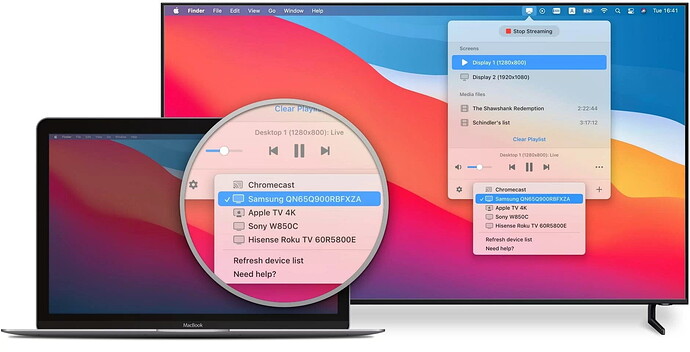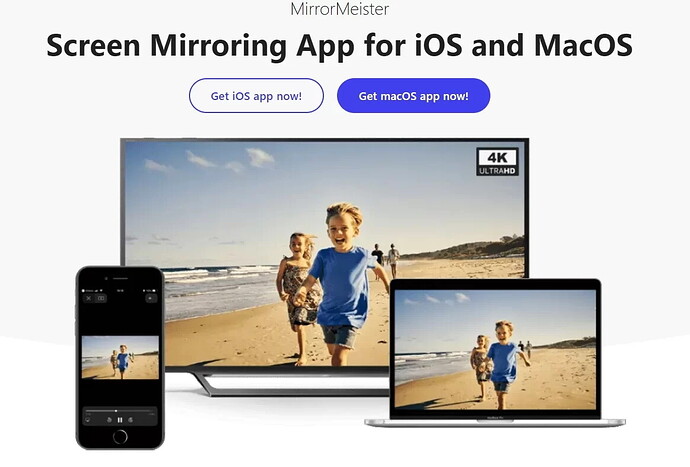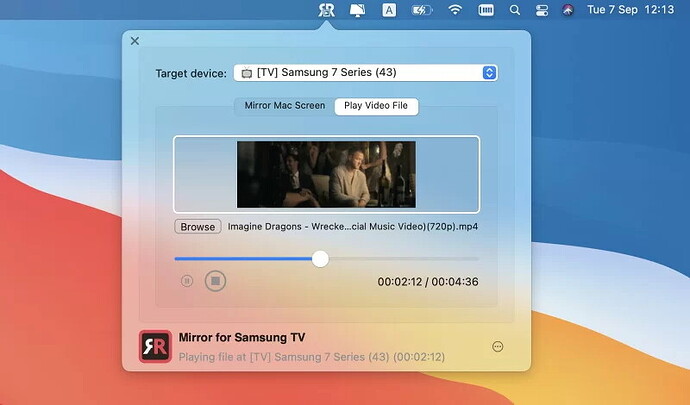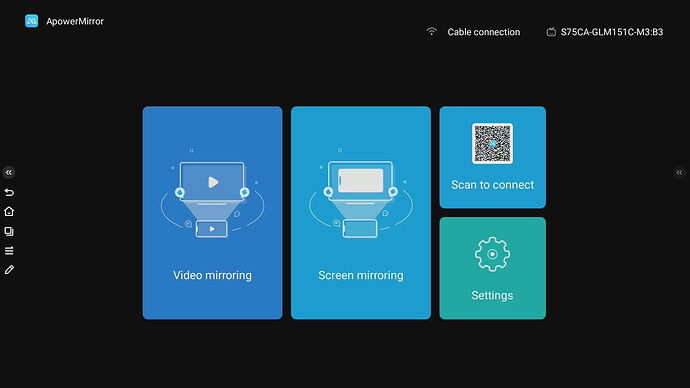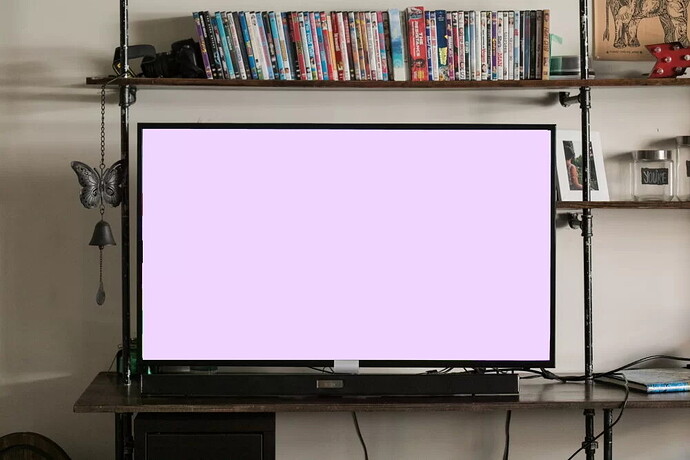Hey everyone! 
So, if you’ve got a MacBook or an iMac and you’re scratching your head trying to connect it to your Samsung TV, you’re not alone. It might look simple, but if your TV isn’t playing nice with AirPlay, it can be a bit of a headache.  But don’t worry, we’ve got this step-by-step guide to show you how to connect your Mac to a Smart TV. We’ll run through wired, wireless connections, and some cool third-party tools. Let’s dive in!
But don’t worry, we’ve got this step-by-step guide to show you how to connect your Mac to a Smart TV. We’ll run through wired, wireless connections, and some cool third-party tools. Let’s dive in! 
Pro Tip! 
Always make sure your Mac and Samsung TV are on the same Wi-Fi network. A lot of connection issues come from this little oversight. Once you’ve checked, open the app on your Mac and hit the ‘Mirror’ button. Boom! Your Mac’s content should be on your Samsung TV.
Wired Connection
How to Connect My Mac to My Samsung TV with HDMI 
Want the most straightforward and stable method? Grab an HDMI cable! Even though most Mac devices don’t support HDMI out of the box, you can snag an adapter. Here are the steps:
- Plug the HDMI cable into the HDMI adapter that connects to your Mac.
- Connect the other end of the HDMI cable to your TV.
- On your Mac, go to ‘System Preferences’.
- Navigate to the Display tab.
- Select your Samsung TV instead of your monitor.
- Click “Mirror Display”.
- Voilà! Your Mac screen should now be displayed on your TV.
Wireless Connection
How to Connect Samsung with AirPlay 
If your Samsung TV supports AirPlay, you’re in luck—it’s super easy to connect and start screen sharing.
- Click on the AirPlay icon in the top right bar on your Mac.
- Select your TV from the list of devices.
- On your TV, allow the MacBook to connect.
- And that’s it! You’re ready to stream movies or use your TV as a second monitor.

Other Options – Third-Party Apps 
JustStream - Easy Way to Connect MacBook to Samsung TV
For those who enjoy Netflix, Roku, Amazon Fire TV, and so on, check out JustStream. This app lets you mirror your video streaming files to your Samsung TV, no cables needed. Plus, it supports playlists, subtitles, and different audio tracks.
How to Connect Mac to Samsung TV Wirelessly with JustStream
- Make sure JustStream is installed and open on your Mac.
- Click on ‘Menu’ and the JustStream logo to open the selection prompt.
- Choose a video file.
- Select your TV by clicking the main icon to start streaming.
- Click “Start Streaming”.
- Congrats! You’re streaming to your TV now.

How to Connect MacBook to Samsung with MirrorMeister
If cords aren’t your thing, MirrorMeister is another solid app for mirroring movies, music, and photos. Works with iMac, Mac Mini, MacBook Air, and MacBook Pro.
Steps to Use MirrorMeister
- Download and install MirrorMeister on your Mac.
- Make sure both your Mac and TV are on the same Wi-Fi network.
- Open the application on your Mac.
- Click the ‘Mirror’ button.
- You’re now streaming directly to your Samsung TV!
Connect Samsung with AirBeam
Another goodie to consider is AirBeamTV. This one’s great for turning your TV into a second monitor or casting specific videos and photos.
Steps to Use AirBeam
- Download AirBeam from the App Store or their website.
- Install the app.
- Open AirBeam.
- Connect your Mac and TV to the same Wi-Fi network.
- Select your TV from the list.
- Hit “Start Mirroring” to start streaming.
How to Cast Macbook to Samsung TV with ApowerMirror
For a premium screen mirroring experience without HDMI cables, ApowerMirror is your best bet. Originally for iOS and Android, it works great on macOS now too!
Using ApowerMirror
- Download the software on your Mac and TV.
- Ensure both are on the same Wi-Fi network.
- On your Mac, click the “Sender” icon and enter the PIN shown on the TV.
- Tap the Mirror icon to get started.
What Samsung TVs Support AirPlay 2? 
Wondering if your Samsung TV supports AirPlay 2? Here’s a list of all the models that do. If your TV is from 2018 or later, you’re good to go!
- Samsung Smart Full HDTV N5300 2018
- Samsung 4K UHD TV 2018
- Samsung QLED 4K 2018
- Samsung Frame TV 2018
- Samsung Frame, Serif, and 4K UHD TV 2019
- Samsung Crystal UHD TVs 2020
- Samsung Premiere Projector 2020
- Samsung Frame and Serif TV 2020
- Samsung 8K and 4K QLED TVs 2020
- Samsung 32” M7 Smart Monitor 2021
- Samsung 27’ and 32’ M5 Smart Monitors 2021
How to Use AirPlay/AirPlay 2 from a Mac on Samsung TV? 
Modern tech lets you use your Samsung TV as an external monitor without cables or extra hardware. AirPlay 2 makes it easy with these steps:
Steps to Connect:
- Ensure both your Mac and TV are on the same Wi-Fi network.
- On your Mac, click the AirPlay icon and select your Samsung TV.
- Your Samsung TV should now mirror your MacBook’s screen.
Troubleshooting AirPlay 2 for Mac on Samsung TV 
AirPlay 2 rocks, but issues like a blank screen can happen. Here’s a common problem and solution:
Issue: Getting a blank screen when trying to airplay to your TV.
Solution: Make sure both your MacBook and Samsung TV are updated with the latest firmware/software. Check for updates via ‘Home’ > ‘Settings’. Your Samsung TV will install any needed updates and then restart.
Issue: What to Do When the Code Doesn’t Show Up
Solution: So here’s the deal: with AirPlay 2, the first time you connect a device, you’ll need to enter a code on both devices to confirm the connection. If the code doesn’t appear, don’t freak out! First, ensure AirPlay is enabled on your TV. Just pop into your TV’s settings menu, hunt down the AirPlay option, and make sure it’s turned on. That usually does the trick! 
Issue: No Sound When AirPlaying to Samsung TV?  Alright, another issue I’ve run into. My setup: Samsung Smart TV connected to a Denon AVR-X4000, mostly using a Firestick—works great. But the moment I try to AirPlay something, there’s no sound.
Alright, another issue I’ve run into. My setup: Samsung Smart TV connected to a Denon AVR-X4000, mostly using a Firestick—works great. But the moment I try to AirPlay something, there’s no sound.  What’s the deal?
What’s the deal?
Solution: Sometimes the sound just won’t work and it’s super annoying. Here’s a simple fix: jump into your TV’s sound settings and enable “Audio Mirroring.” After doing that, you should hear sound from your TV again like magic! 

Best Samsung TVs You Can Get Right Now 

Samsung is pretty much crushing it when it comes to TVs, offering some of the best from mid-range to high-end models. If you’re thinking about getting a new Samsung TV, here are some top picks:
-
Samsung QN95A Neo QLED - This bad boy is top of the line. You get killer picture quality and all the bells and whistles you’d expect from a flagship model.
-
Samsung The Frame - This one’s for the art lovers. It looks like a piece of art and has a stunning 4K QLED panel to boot. Perfect blend of design and quality.
-
Samsung TU8000 - If you’re into gaming, this one’s a gem. Super low input lag (under 10 milliseconds), making it perfect for gaming and even computer work.
-
Samsung Q80T QLED 4K TV - Another awesome choice for gamers. It comes with VRR, ALLM, and FreeSync for smooth visuals and low input lag.
Wrapping It Up 
To sum it up, mirroring your MacBook to your Samsung TV has never been easier! Whether you’re using AirPlay 2 or other methods, it’s all pretty user-friendly. Happy streaming!