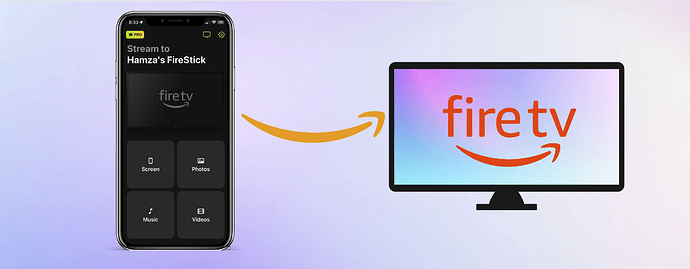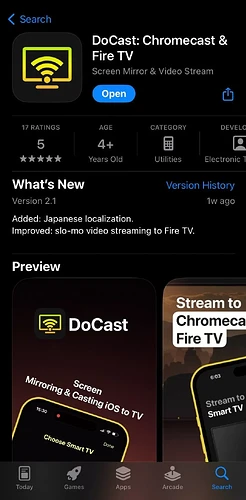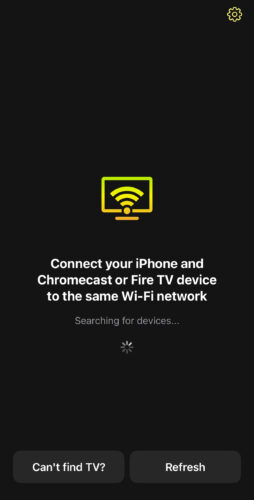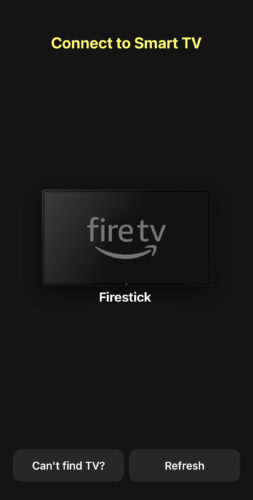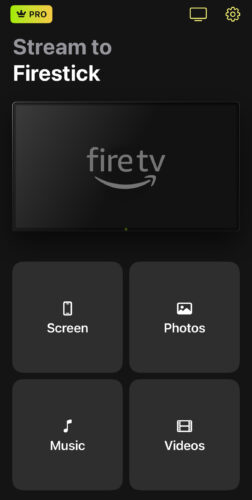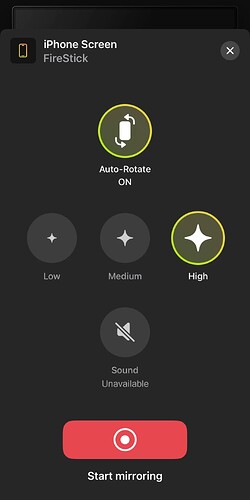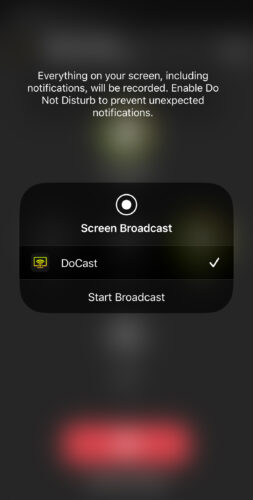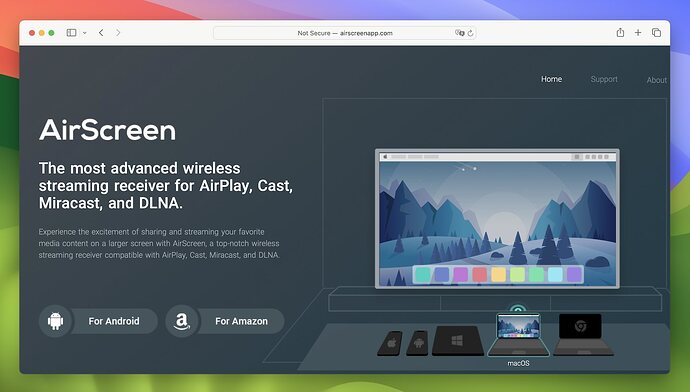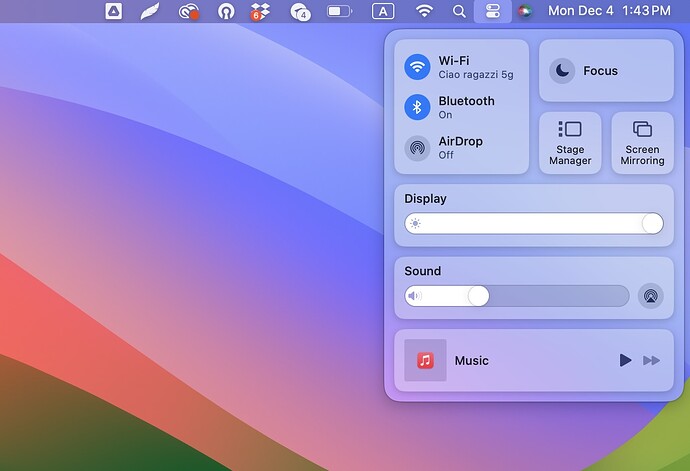To cast an iPhone to a Fire Stick, you must use a third-party app as most Fire TV models lack AirPlay support. DoCast stands out for its seamless, ad-free experience. It offers free screen mirroring sessions of 15 minutes and offline video casting for 3 minutes. With a user-friendly interface and premium options for unlimited use starting at $1.99/week, it’s an ideal choice. Simply download DoCast on your iPhone and follow a few steps to cast to Fire TV. Additionally, Android devices can cast without third-party apps. For more, check our next forum post for a detailed tutorial.
Hey everyone! If you’re looking to cast your iPhone to a Fire Stick, you’ll need a third-party app since most Fire Stick and Fire TV models don’t support AirPlay out of the box. There are quite a few apps that can get the job done, but not all of them offer the same features or ease of use.
One app that really stands out for seamless screen mirroring is DoCast. Let’s dive into how you can use it to mirror your iPhone’s screen to a Fire TV Stick. ![]()
How to Mirror Your iPhone to a Fire TV
Check out this video to see the process:
So, DoCast is one of the best apps out there for screen mirroring your iPhone to Amazon Fire TV. It’s free for the basic screen mirroring, and it also lets you cast offline videos, photos, and even stream music. Pretty cool, right?
Unlike many other third-party mirroring apps, DoCast is ad-free. You get 15 minutes per session for screen mirroring and 3 minutes for offline video casting in the free version.
The user experience is pretty slick too—no clutter, no unnecessary buttons. And the best part? You only need to have DoCast installed on your iPhone for it to work with Amazon Fire TV.
If you want unlimited screen mirroring, there’s a premium version starting at $1.99/week. Plus, there’s a special gift if you go for the yearly or lifetime subscription!
Here’s a quick guide on how to get started with DoCast:
-
Download DoCast: Chromecast & Fire TV on your iPhone.
-
Launch the app and wait for it to find your Firestick or Fire TV. Make sure both devices are on the same Wi-Fi network.
-
When your streaming device or TV shows up in DoCast, tap on it.
-
Tap Screen.
-
Adjust the settings as you like. You can tweak video quality, enable auto-rotation, etc. (audio support coming soon!). Once you’re ready, tap the button at the bottom.
-
Finally, tap Start Broadcast to begin mirroring your screen to Fire TV.
How to Cast to Your Fire TV Stick From Your Android Device 

If you’re looking to cast your Android device to a Fire TV Stick, good news—it’s way easier than doing the same with an iPhone ![]() . Amazon’s streaming devices use Fire OS, which is basically built on Android, so no extra apps needed!
. Amazon’s streaming devices use Fire OS, which is basically built on Android, so no extra apps needed! ![]()
I’ve broken down the process into two simple sections:
1. On Your Fire Stick: ![]()
First up, you’ll need to enable the Mirroring setting on your Fire Stick. Here’s how:
- Either head to the Fire TV Stick’s settings (look for the gear icon on the far right of the screen) or hold down the Select button until a menu pops up.
- Your Fire TV should show a mirroring tile. Click on it to enable the feature.
- Now your Fire TV Stick is ready to connect with your Android phone!
2. On Your Android Device: ![]()
Steps might slightly vary depending on your phone model, but here’s the gist:
- Go to Settings > Connected devices > Cast on your Android phone.
- If you’ve enabled Mirroring on the Fire TV, it will appear here. If not, click on the vertical dots in the top-right corner and ensure Enable wireless display is checked.
- Tap your Fire TV, and boom, you’re mirroring your Android screen to the TV!
Pro tip: If you have a Samsung phone, you can use the Smart View feature in the notifications bar. Super easy! ![]()
How to Mirror Your Mac to an Amazon Firestick 

For all you Mac users trying to get Amazon Fire TV screen mirroring to work, you’ll need an app called AirScreen. This app turns your Fire Stick into an AirPlay receiver. Here’s what you need to do:
- Download and launch AirScreen on your Fire Stick. You’ll see a QR code that you can scan with your phone if you want to.
- In the AirScreen main menu, the name of the AirPlay receiver will show up. You can rename it in the app settings if you like.
- On your Mac, open the Control Center from the main menu and click on Screen Mirroring. Select your Fire Stick from the list, and you’re good to go!
If it’s still not working, go back to AirScreen settings and ensure AirPlay is enabled.
Conclusion: Mirroring iPhone to Fire TV 

Screen mirroring an Amazon Fire TV from an iPhone might seem tricky due to compatibility issues, but third-party apps save the day! ![]() One great option is DoCast, a free app for iPhone screen mirroring to your Amazon Fire TV Stick. It’s really user-friendly and offers streaming music and casting videos as bonus features!
One great option is DoCast, a free app for iPhone screen mirroring to your Amazon Fire TV Stick. It’s really user-friendly and offers streaming music and casting videos as bonus features!
Once you’ve connected DoCast to your Fire TV Stick, you can enjoy all your content on a bigger screen! ![]()
![]()
Feel free to ask if you have any questions or run into any issues!