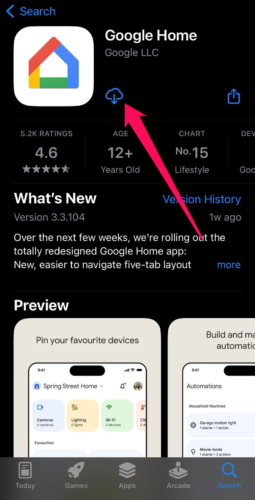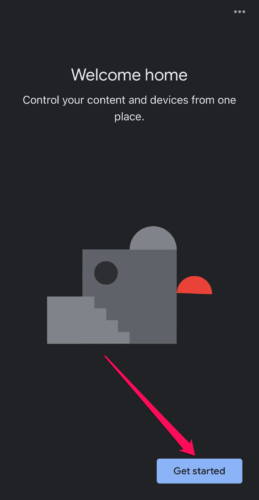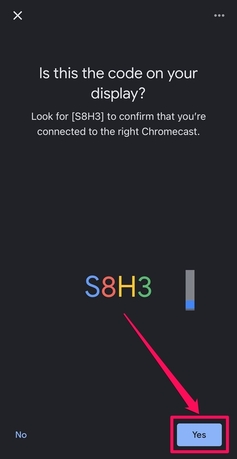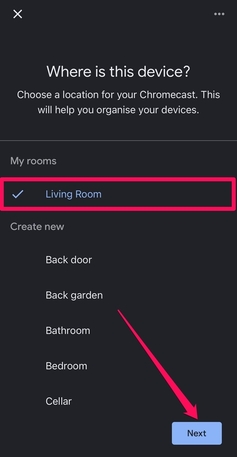Enhance your viewing experience by casting your iPhone to a bigger screen using Chromecast. Key apps include DoCast, iWebTV, and Replica, all available on the App Store and requiring the same Wi-Fi network for connectivity. DoCast allows high-definition casting of media files with minimal latency, iWebTV casts videos from streaming sites (excluding copyrighted content), and Replica offers web browsing and live camera casting. Google Home can also link Cast-enabled apps for streaming. Stay tuned for a more detailed tutorial in our next forum post.
Hey everyone! ![]()
Ever felt like things just look way better on a bigger screen? Yep, especially your videos and movies, right? If you’ve got an iPhone but no AirPlay TV, no worries! You can totally Chromecast video from your iPhone to enhance your viewing experience. Let’s dive into all the different ways you can cast your iPhone to a Chromecast.
How to Cast iPhone to Chromecast with Mirroring Apps 
So, we’ll go through a few cool apps that let you mirror your iPhone to your TV via Chromecast. We’ll talk about DoCast, iWebTV, and Replica. You can grab all of these from the App Store and start casting for free.
NOTE: Make sure both your iPhone and Chromecast are on the same Wi-Fi network or it won’t work!
1. DoCast  →
→ 
DoCast is super handy for mirroring and casting from your iPhone to Chromecast with high def and low latency for a smooth experience.
Steps to Cast Using DoCast:
-
Download and install DoCast on your iPhone from the App Store.
-
Open up the DoCast app.
-
Tap on Chromecast once DoCast finds it.
-
Choose Photos, Music, or Videos depending on what you want to cast.
-
Pick your file, and boom, it’s up on the big screen through Chromecast!
Get DoCast from the App Store.
2. iWebTV  →
→ 
iWebTV is pretty much a Cast-enabled browser. It brings videos from various streaming sites to your TV using Chromecast.
NOTE: It won’t stream videos from sites with copyrighted stuff like Netflix or Hulu. You’ll just get an error or a black screen.
Steps to Cast Using iWebTV:
-
Install iWebTV on your iPhone from the App Store.
-
Launch iWebTV.
-
Go to the site and find the video you want to play.
-
Tap the Cast button in the top right corner.
-
Play the video and it’ll be on your Chromecast!
3. Replica  →
→ 
Replica is similar to DoCast and also features web browser casting for web videos like iWebTV. Plus, you can cast your camera feed if you want to show something live.
Steps to Cast Using Replica:
-
Install Replica on your iPhone from the App Store.
-
Open Replica.
-
Tap on Chromecast when Replica detects it.
-
Select Gallery to see photos on your device.
-
Select a file to cast, and you’re all set!
4. How to Stream From Your iPhone Using Google Home 


So, you can’t cast directly from Google Home, but you can link apps that are Cast-enabled to Google Home. For instance, if you wanna stream Netflix, you’ll need to link your Netflix account to Google Home first. Here’s how it’s done:
Steps to Chromecast From iPhone Using Google Home:
-
Open Google Home: Just tap on the Google Home icon on your Home screen.
-
Go to Settings: Tap on Settings down in the bottom right corner of your Home profile.
-
Select Video: In the Services section, hit the Video option.
-
Link Your Account: Google Home will search for Cast-enabled apps. Tap Link on the app you want to connect.
-
Link and Sign In: Tap Link Account in the pop-up and then sign into your account using your username and password.
Now that you’ve linked your account, here’s how to start casting:
Casting from an iPhone:
-
Open the App: Launch the Cast-enabled app you linked to Google Home.
-
Find the Cast Icon: Tap on the Cast icon (its location will depend on the app).
-
Select Your Chromecast: Choose your Chromecast from the list of devices.
-
Play Your Content: Hit play on the movie or TV series you want to watch, and it’ll show up on your TV screen.
Getting Your Chromecast Set Up 
If you haven’t set up your Chromecast yet, here’s how you can do it using the Google Home app on your iPhone.
Steps to Set Up Chromecast:
-
Install Google Home: Get the app from the App Store if you haven’t already.
-
Launch Google Home: Open the app after installation.
-
Grant Bluetooth Access: When prompted, tap OK to give Google Home permission to use Bluetooth.
-
Link Your Google Account: Follow the steps to link your Google account and location to Google Home.
-
Match the Codes: You’ll see a code on your TV and iPhone. If they match, tap Yes on your iPhone.
-
Select the Location: Choose where your Chromecast is situated, like Living Room or Bedroom.
-
Choose Your Wi-Fi: The Chromecast will look for available networks. Select the one your iPhone is connected to and tap Next.
-
Finalize the Setup: Just follow the final steps to complete the setup.
Final Thoughts 
Now you know how to stream from your iPhone to Chromecast! If you’re looking for apps to do the job, DoCast is fantastic for casting media from your iPhone’s gallery, like photos and videos. For streaming apps, stick with Google Home.
Just a quick heads-up: Google Home is free, but apps like DoCast, iWebTV, and Replica do have subscription fees for unlimited casting. Thankfully, they’re pretty budget-friendly.
That’s it! Happy casting, folks! ![]()
![]()



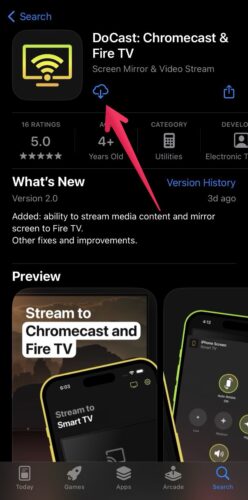
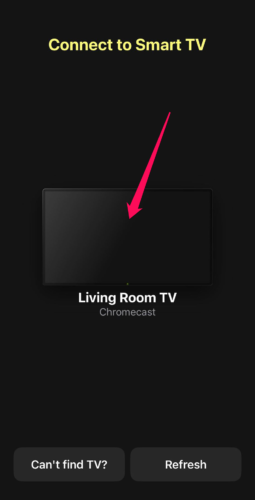
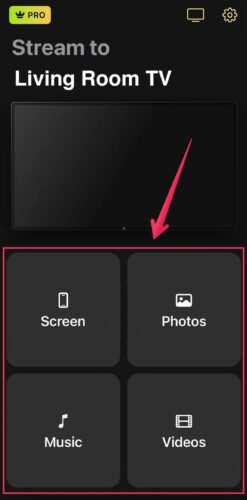
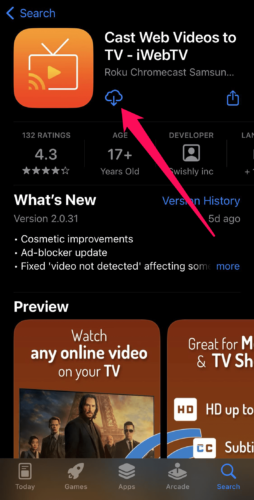

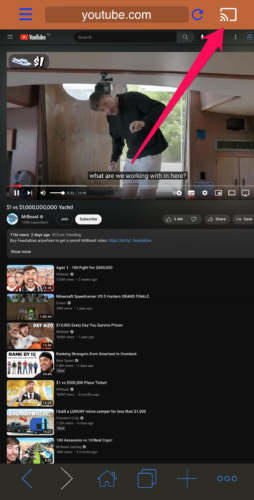
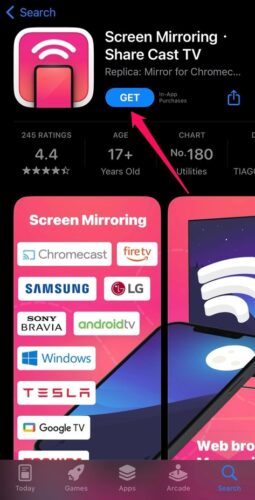
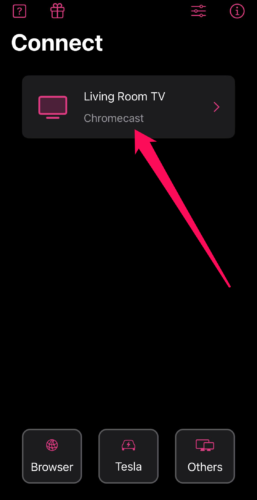
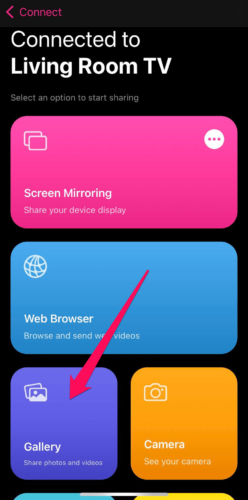
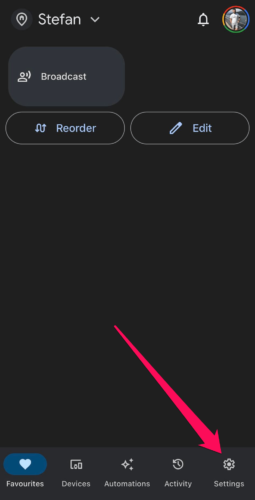
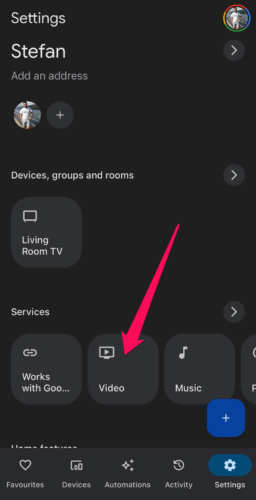
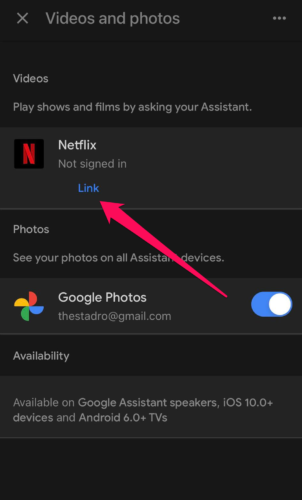
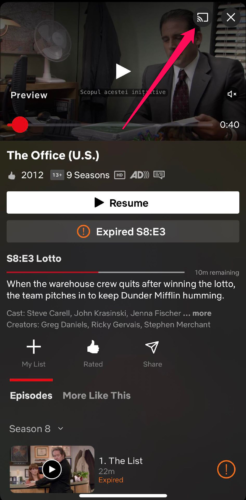
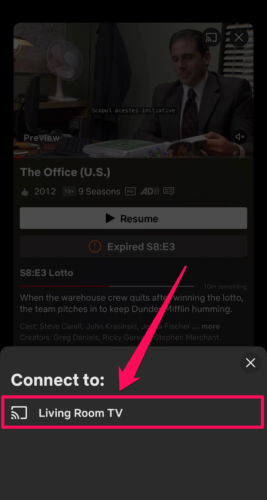
![Google Chromecast Setup Guide + iPhone Screen Mirroring [2023]](https://img.youtube.com/vi/2sR7VWvGL_c/maxresdefault.jpg)