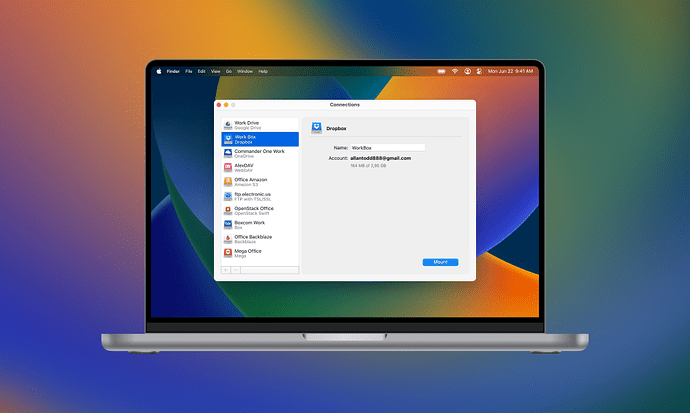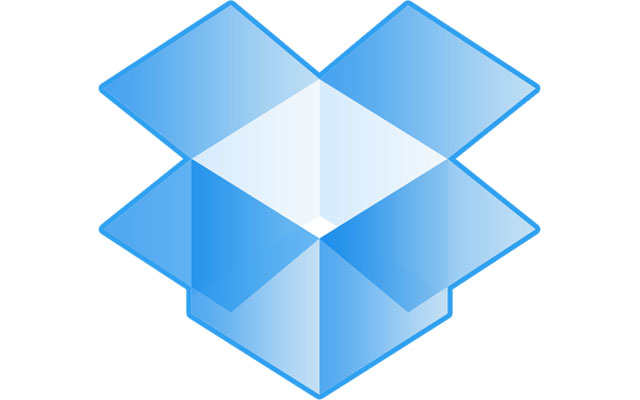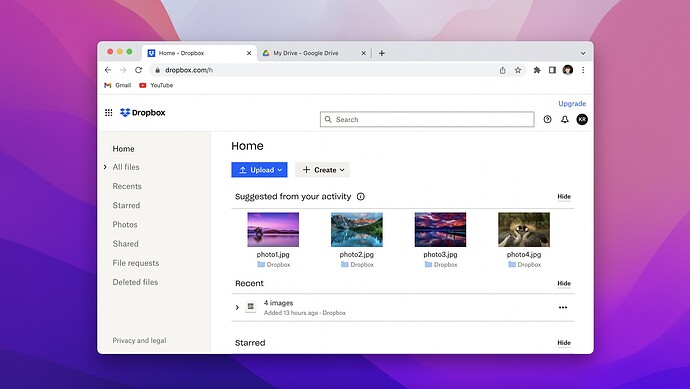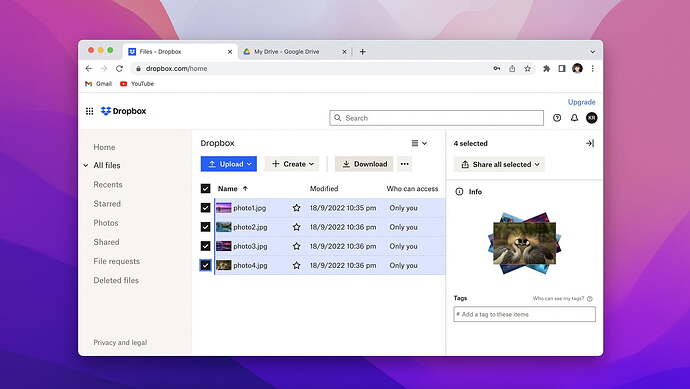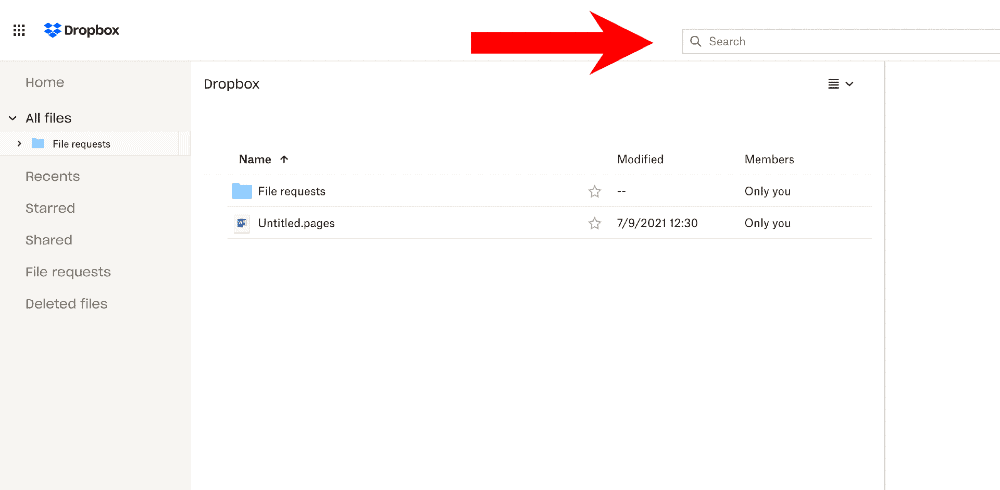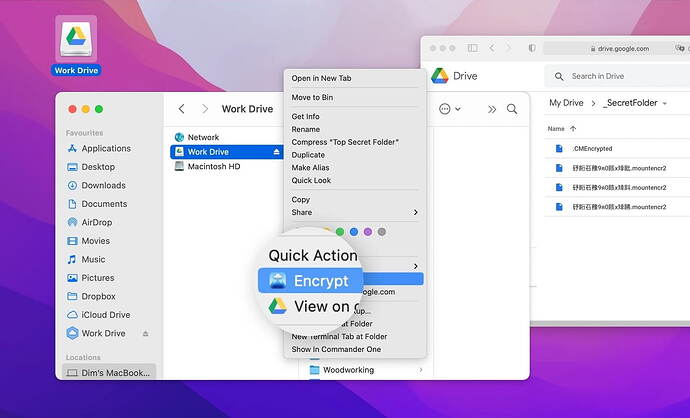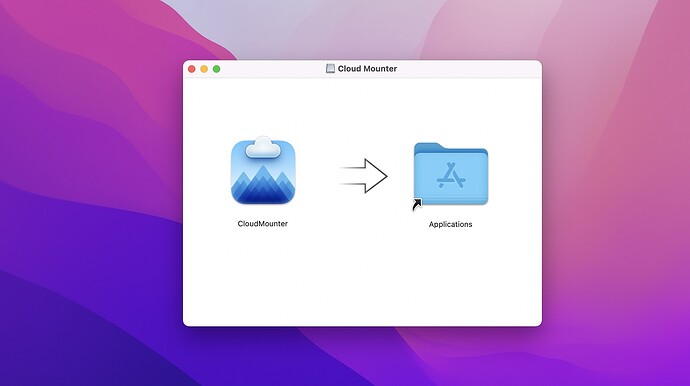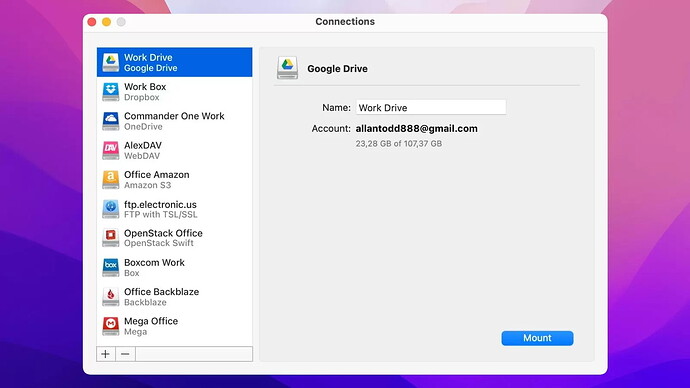Uploading files to Dropbox is simple with various methods available. On a desktop, you can drag and drop files into the Dropbox folder or upload via the Dropbox website. Mobile uploads are easy using the Dropbox app. Tools like CloudMounter can help manage multiple accounts and provide seamless integration. Benefits of Dropbox include easy file transfers, enhanced security, and free storage. Stay tuned for the next post where we’ll provide a more detailed tutorial on using Dropbox for your file management needs.
Hey everyone! ![]() If you’re using Dropbox, uploading files can be a breeze, whether you’re on a computer or a smartphone. And if you’ve got more than one Dropbox account, it gets even better when you know how to map Dropbox as a network drive. Let’s dive into all the ways you can add files and folders to your Dropbox, including desktop app tips, mobile uploads, and cool third-party tools like CloudMounter.
If you’re using Dropbox, uploading files can be a breeze, whether you’re on a computer or a smartphone. And if you’ve got more than one Dropbox account, it gets even better when you know how to map Dropbox as a network drive. Let’s dive into all the ways you can add files and folders to your Dropbox, including desktop app tips, mobile uploads, and cool third-party tools like CloudMounter.
How to Add Files and Folders to Your Dropbox Account
Alrighty, let’s check out the different ways you can get your stuff into Dropbox. From your desktop, you can just use dropbox.com or the desktop app to drag and drop files into your Dropbox folder. For mobile uploads, the Dropbox app comes in handy. Plus, Dropbox Requests let others upload files to your account without needing your login.
Upload Files to Dropbox.com 
Super easy to upload straight from your browser! Here’s how:
- Go to dropbox.com and log in.
- Click Upload.
- Choose Files or Folder.
- Pick the files or folders you want to upload.
- For files, select and click Open. For folders, choose one and click Upload.
And that’s it! Your files are now in your Dropbox.
Upload Files Using the Dropbox Desktop App 
Not a fan of using the browser? The desktop app is your friend! Here’s what you gotta do:
- Download and install the Dropbox app on your computer.
- Open the Dropbox folder from Finder (Mac) or File Explorer (Windows).
- Find the files or folders you’re uploading.
- Drag and drop or copy and paste them into the Dropbox folder.
- You can also save files directly into this folder.
Best Ways to Upload Files from Mac and Windows 
Another cool way to upload is through CloudMounter. This app lets you handle Dropbox (and other cloud storage accounts) like they’re just another part of your computer’s storage.
With CloudMounter, you can manage multiple cloud accounts, no problem. It also gives you secure AES-256 bit encryption and integrates with Finder and Keychain on Mac, or File Explorer on Windows.
How to Upload Files with CloudMounter 
Uploading using CloudMounter is super intuitive. Follow these steps:
- Download and install CloudMounter.
- Mount your Dropbox account using your credentials.
- In Finder (Mac) or File Explorer (Windows), select the files you want to upload.
- Drag and drop or use cmd+C/cmd+V on Mac (ctrl+c/ctrl+v on Windows).
You can connect as many Dropbox accounts (or other cloud accounts) as you want to this handy app.
Step-by-Step Guide to Uploading Files Using the Dropbox App:
- Step 1: Grab the Dropbox mobile app from the App Store or Google Play.
- Step 2: Sign in with your Dropbox account details.
- Step 3: You’ll land on the Home screen after logging in.
- Step 4: Tap on Create at the bottom, right under the plus sign (+).
- Step 5: Choose Create or Upload File, then hit Upload File.
- Step 6: Find the file you wanna upload and tap on it.
- Step 7: You’ll see a prompt asking where to upload the file.
- Step 8: Tap Choose a Folder. You can also rename the file by tapping its name.
- Step 9: Pick the folder and get back to the previous screen.
- Step 10: Final step! Tap Upload.
- Step 11: Your file will start uploading to your Dropbox account.
Once done, you can access your file from any device where you’re logged into Dropbox. Plus, sharing with others is a breeze!
Why Use Dropbox for File Uploads? 
Cloud storage like Dropbox is a lifesaver! Especially when dealing with devices that have limited storage space. Whether you’re rocking a Chromebook or storing everything on your phone, uploading to Dropbox can free up some much-needed space.
Even if storage isn’t an issue for you, Dropbox offers awesome benefits:
- Easy File Transfers: Moving files between multiple devices can be a pain. Dropbox simplifies this by making your files accessible from any device.
- Simple File Management: Files are sorted by upload time, so finding what you need is a snap.
- Top-Notch Security: With encryption security, your files are safe and only accessible to authorized users.
- Free File Sharing: Sharing files with others is easy, even if they don’t have a Dropbox account.
- Free Storage: Newbies get 2GB of free storage, and there are no limits on what you can upload.
Conclusion 
Hope this guide helps you get the hang of uploading files to Dropbox. It’s a fantastic tool for storage and sharing. If you juggle multiple Dropbox accounts or other cloud services, consider a third-party cloud management app like CloudMounter. It makes accessing all your files a seamless experience, almost as if they’re stored right on your computer’s hard drive. ![]()