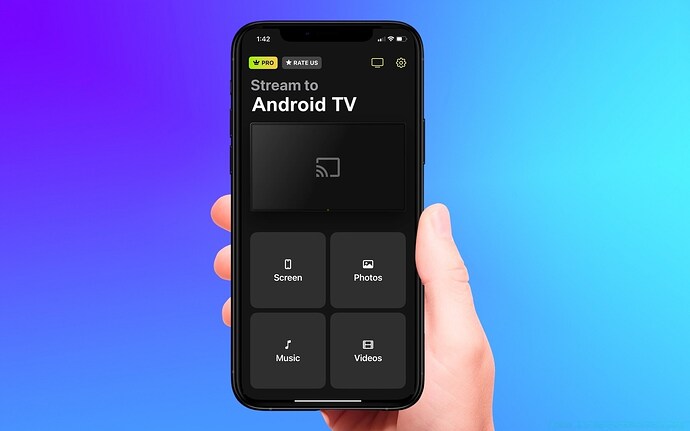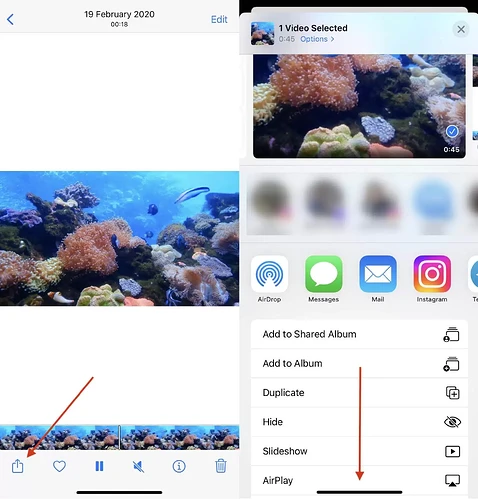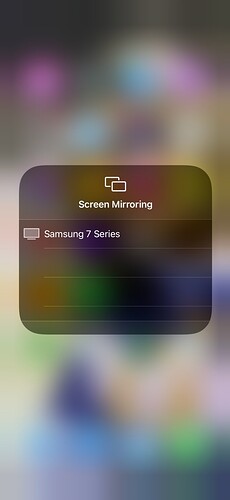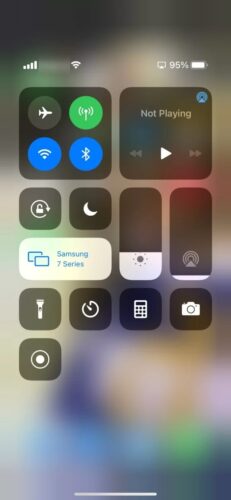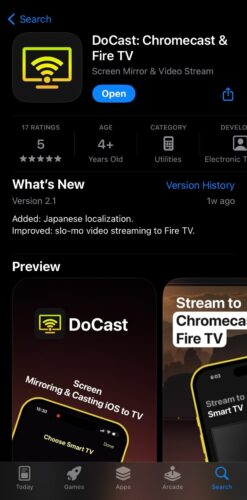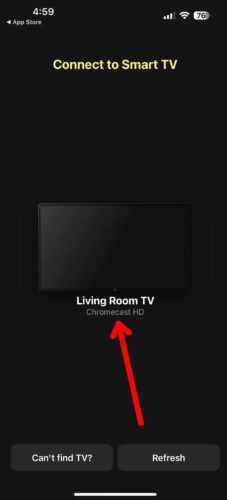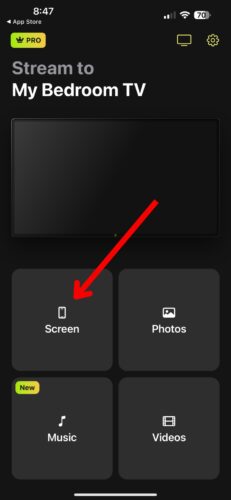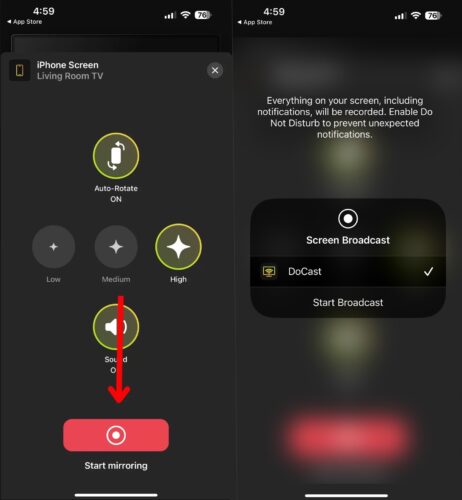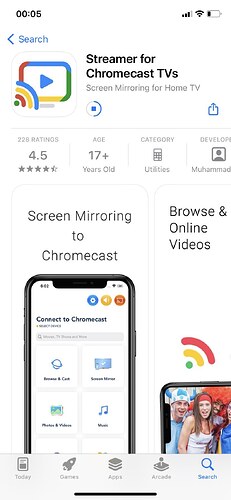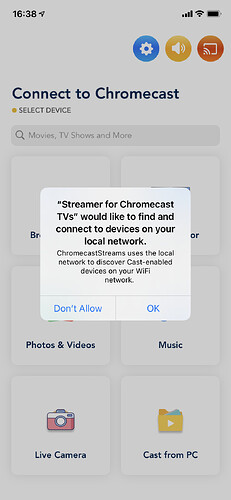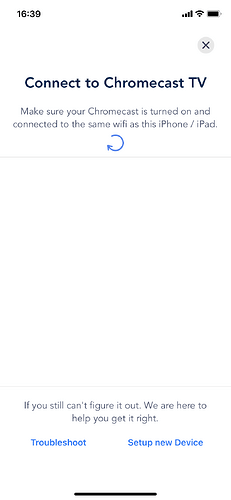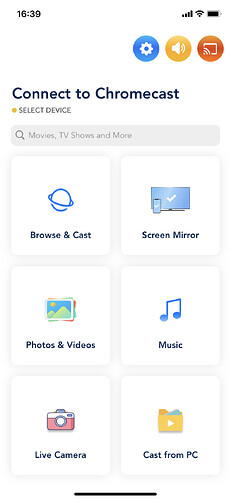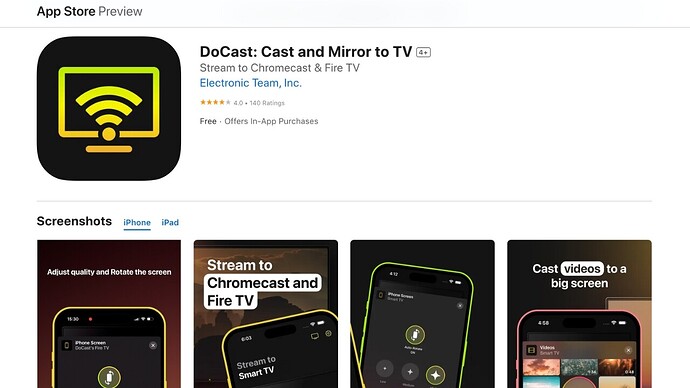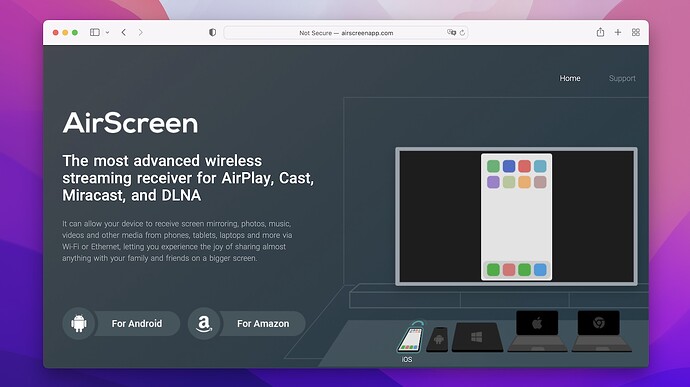Want to display iPhone content like photos, videos, or presentations on your TV? While AirPlay works for Apple TV, Roku, and some smart TVs, it doesn’t support Chromecast. Use apps like DoCast or Streamer for Chromecast to mirror screens or stream media from your iPhone to Chromecast. For a wired option, use a Lightning to HDMI adapter for a reliable, non-Wi-Fi-dependent connection. Next, join our forum for a detailed step-by-step guide on connecting your iPhone to various devices!
Connect Your iPhone to Chromecast Without AirPlay Support 
Hey everyone! ![]()
Ever wanted to show off some awesome photos or videos from your iPhone on your big TV screen? Whether it’s for sharing memories, streaming videos, or even presentations, we’ve all been there! Even though there are a bunch of ways to get your iPhone hooked up to a TV, one of the favorite combos is iPhone + Chromecast. If you’re wondering how to connect your iPhone to Google Chromecast without using AirPlay, keep reading!
Let’s dive into a few ways to connect your iPhone to TV. We’ll go through methods like AirPlay, Chromecast, and even wired connections to help you figure out what works best for you.
Before You Get Started…
If you’re aiming to connect your iPhone to a Chromecast, heads up — AirPlay isn’t the way to go. Instead, give the DoCast app a whirl. It’s like AirPlay but works with Chromecast! Check out the details below.
Wireless Connection Methods
Most of us prefer the wireless route when connecting an iPhone to a TV. It’s super convenient and you don’t have to fuss with cables. Let’s break it down!
AirPlay: Apple’s Native Connection Method 
If you’re deep in the Apple ecosystem, AirPlay is the native method to connect your iPhone to a TV or other devices. However, it’s only compatible with certain devices.
AirPlay 2, the latest version, lets you connect to speakers and various AirPlay-enabled gadgets. Some devices you can connect to include Apple TV, Roku, and certain Samsung, LG, and Sony TVs. Want the full list? Check it out here.
How to use AirPlay:
-
Same Wi-Fi network: Make sure your iPhone and TV are on the same Wi-Fi network.
-
Find a video: Tap the AirPlay logo on the video you want to stream. To mirror your screen, head to the Control Center and select Screen Mirroring.
-
Choose your TV: Pick your TV or another device like Roku from the list.
-
Enter the code: If a code pops up on your TV, type it into your iPhone.
-
Start streaming: You’re all set! Stop the stream anytime by tapping the AirPlay or Screen Mirroring button again.
How to Connect iPhone to TV (Wireless) 
If Chromecast is your go-to, here’s how you can get it up and running with your iPhone.
How to Connect iPhone to Chromecast by Screen Mirroring
Our favorite app for this is DoCast. It’s a fantastic alternative to AirPlay when using Chromecast. Follow these steps to get started:
-
Download DoCast: Head to the App Store and grab the DoCast app.
-
Allow permissions: Let DoCast use Bluetooth and find devices on your Wi-Fi network. The app will spot your Chromecast, then tap on it for screen mirroring and personal content-casting.
-
Mirror your screen: Tap Screen to start mirroring. The free version gives you 15 minutes of mirroring. For unlimited mirroring, go PRO for $14.99/year—plus, you’ll get a free gift from the developer!
-
Start broadcasting: Tap Start mirroring and then Start Broadcast. To stop, go back to this screen and tap again to end the broadcast.
Streamer for Chromecast TVs is a neat app that lets you mirror your screen, cast videos and photos, and even stream stuff from the web. Ready to give it a try? Follow these easy steps:
- Download Streamer for Chromecast TVs from the App Store.
- Allow the app to access Wi-Fi so it can find your devices.
- Search and select your Chromecast device from the list it finds.
- Start streaming your content! You can pick between web browser, photo, video library, or audio.
There are other apps out there, like Replica, which do similar things. Apple tends to promote AirPlay, but these third-party apps are handy if AirPlay isn’t an option. Do keep in mind some might require a payment to unlock all features.
How to Hook up iPhone to TV: Other Wireless Methods 
If you’re still curious about other ways to connect your iPhone to a smart TV, Amazon’s Fire TV and Fire Stick are also good alternatives but need third-party apps for a smooth connection.
How to Connect iPhone to Fire TV
Using DoCast, you can also pair your iPhone with a Fire TV or Fire Stick. The steps are pretty much identical to connecting with a Chromecast.
Go ahead and download the DoCast app, allow it to connect to Bluetooth and your network devices, and select your Fire TV device. You can stream your screen, music, photos, or videos.
AirScreen
Another cool app is AirScreen for FireStick. It’s free and comes with a tutorial to guide you through the process of streaming different types of content from your iPhone.
Check out the AirScreen app here: AirScreen
Alternatively, DLNA technology and apps can also help you stream wirelessly to Miracast, Chromecast, and AirPlay devices. Some apps like Netflix already have casting features built in.
How to Connect iPhone to TV with HDMI Adaptor 
For those cool with a wired setup, using an HDMI adaptor for streaming is also an option. Here’s how you do it:
- Plug the Lightning to HDMI adapter into your iPhone.
- Connect the HDMI cable to the adapter and then to an HDMI input on your TV.
- Select the correct input on your TV and start displaying your content.
Switching to landscape mode on your phone often helps with the display. This method is super reliable and doesn’t glitch since it’s not dependent on your Wi-Fi network.
Which Method to Choose? The Pros and Cons 

Wireless Methods (DoCast, AirScreen, etc.):
- Pros: Super convenient, can charge your phone while streaming, and keep it on you for notifications.
- Cons: Can be buggy, relies on Wi-Fi which can be a problem if the network is down.
Wired Method (HDMI Adaptor):
- Pros: Very reliable, not dependent on Wi-Fi, no glitches.
- Cons: Requires buying an adapter and dealing with cables, aspect ratio issues can be annoying.
Conclusion
AirPlay is great, but it’s limited. To connect your iPhone to Chromecast or FireTV, third-party solutions like DoCast are awesome alternatives. If you prefer a wired method, HDMI adaptors are incredibly reliable.
Happy streaming, folks! ![]()
![]()