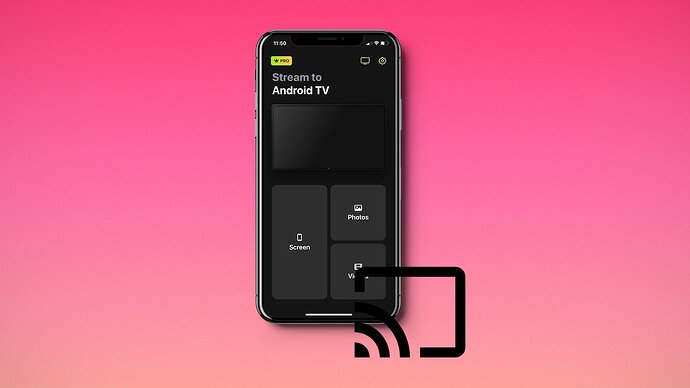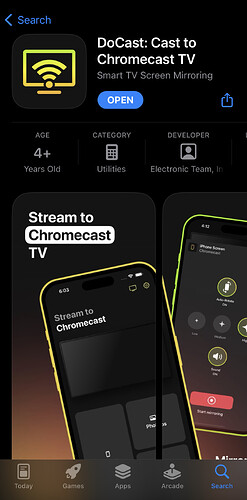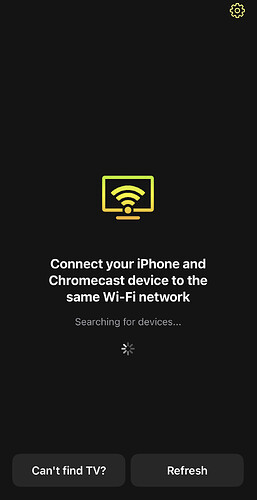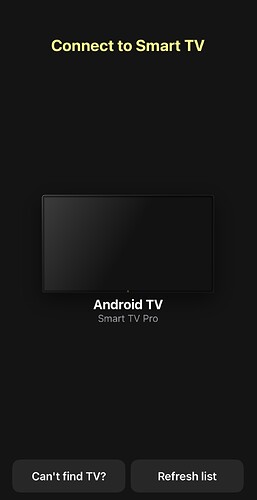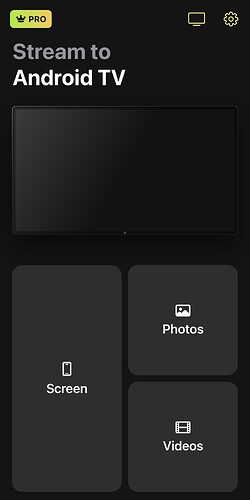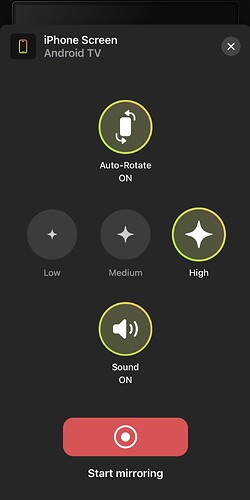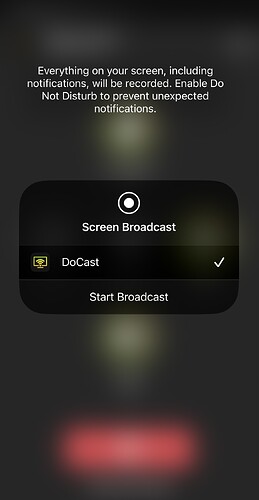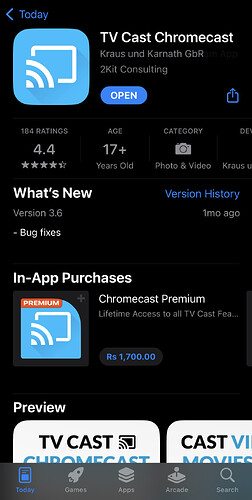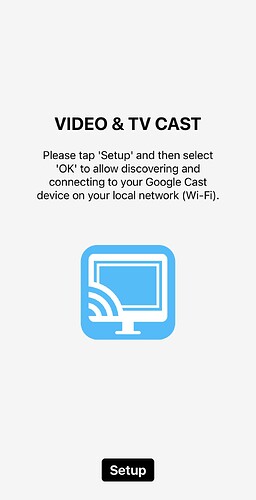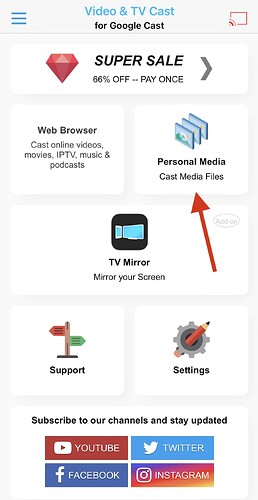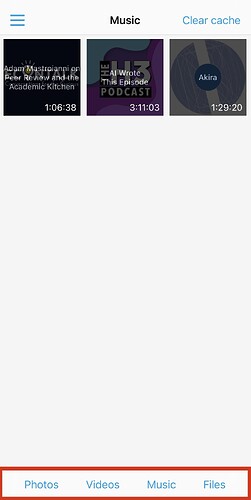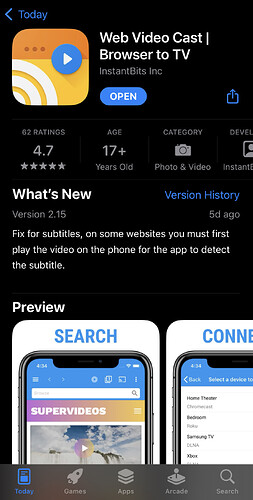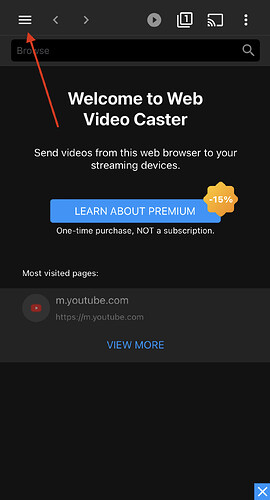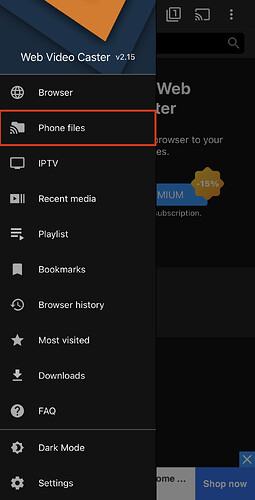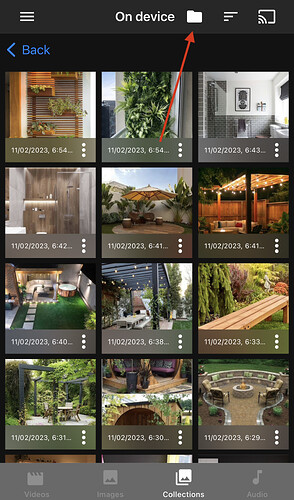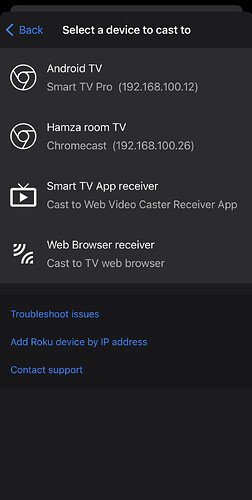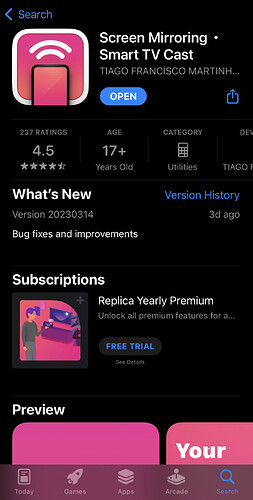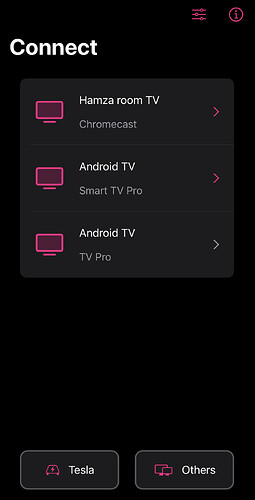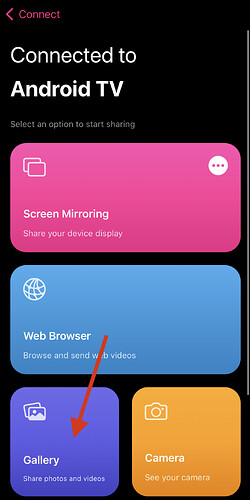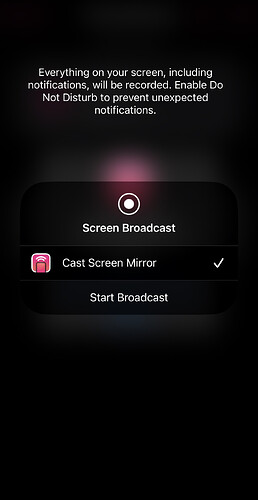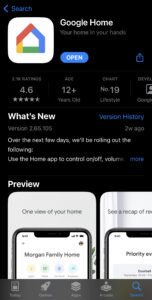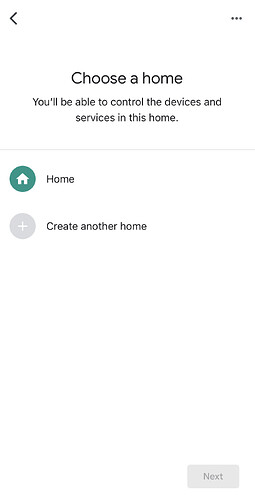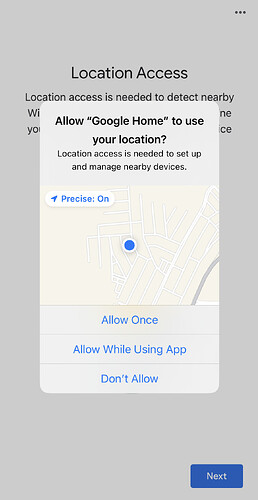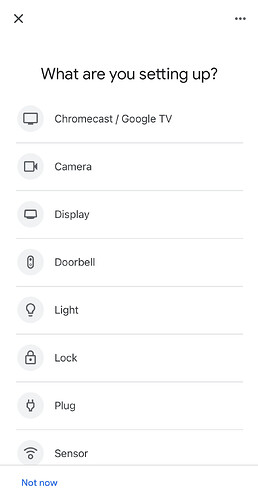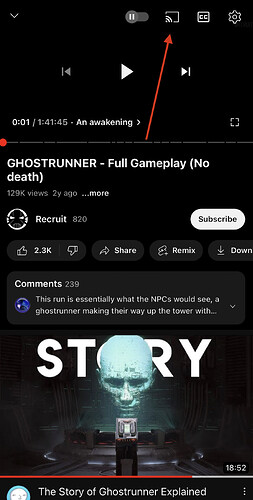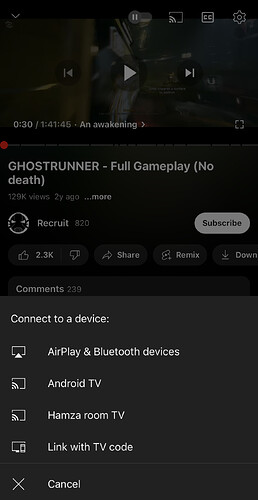Apple devices often struggle with non-Apple products, but you can seamlessly use Chromecast to stream photos and videos from your iPhone to a TV. This article outlines setting up Chromecast via Google Home and using third-party apps such as DoCast, TV Cast Chromecast, Web Video Cast, and Replica for additional features. While the Google Home app lets you stream from apps like YouTube and Netflix, third-party apps enable screen mirroring and other functionalities. Own a Chromecast device and curious to learn more? Stay tuned for a detailed tutorial in the next post.
Hey folks! ![]() Apple products can be a bit tricky to pair with non-Apple devices, but no worries! You can totally Chromecast pics and vids from your iPhone to your TV without breaking a sweat. Chromecast setup is a breeze and it’s super affordable.
Apple products can be a bit tricky to pair with non-Apple devices, but no worries! You can totally Chromecast pics and vids from your iPhone to your TV without breaking a sweat. Chromecast setup is a breeze and it’s super affordable.
Let’s dive into how you can set up Chromecast with Google Home, cast from your iPhone, and a few other helpful tips.
 Stream Your iPhone on TV Using Third-Party Apps
Stream Your iPhone on TV Using Third-Party Apps
Google Home is cool for apps like YouTube and Netflix, but if you’re looking for more features, check out third-party apps. These apps let you cast videos, photos, and audio, and usually come with a bunch of extra features. Chromecast and AirPlay are the top picks for streaming, but Chromecast needs a third-party app for screen mirroring.
Heads-up, though: most of these apps have some features behind a paywall. For instance, streaming in 1080p or 4K might require a subscription.
1. Using DoCast to Stream iPhone on TV 


So, DoCast is a killer Chromecast app that lets you cast from your iPhone. It’s got a perfect 5.0 rating on the App Store and is packed with features like screen mirroring and video casting. Setup’s a piece of cake and you’ll be streaming in no time.
Heads-up: DoCast supports offline photo/video casting. With the free version, screen mirroring lasts 15 minutes and video casting 3 minutes per session. No ads, which is sweet. Premium unlocks unlimited mirroring and casting.
Steps to Mirror and Cast iPhone Screen with DoCast
-
Download DoCast: Get DoCast on the App Store
-
Open the App: It’ll search for nearby Chromecast devices.
-
Connect to Chromecast: Make sure your iPhone and TV are on the same Wi-Fi. Tap your Chromecast device to connect.
-
Start Mirroring: Tap the ‘Screen’ tile.
-
Adjust Settings: Change video quality, audio, etc., and hit the red button at the bottom.
-
Start Broadcast: Tap ‘Start Broadcast’ to begin mirroring.
-
Cast Videos: Go back to the main dashboard, tap ‘Videos’, select your video, and you’re good to go!
DoCast is awesome for casting media stored on your iPhone and screen mirroring. No webcasting though. It’s super minimalistic and even the free version doesn’t have watermarks.
App Store rating: ![]() 5.0/5
5.0/5
Our rating: ![]() 5.0/5
5.0/5
2. Using TV Cast Chromecast to Cast iPhone on TV 


TV Cast Chromecast lets you stream photos, videos, music, and files from your iPhone. Screen mirroring is available for an extra fee.
Steps to Cast with TV Cast Chromecast
-
Download the App: Get it here
-
Launch and Setup: Tap ‘Setup’ and it’ll search for Chromecast.
-
Access Dashboard: It pairs automatically and takes you to the dashboard.
-
Select Media: Tap ‘Personal Media’.
-
Grant Permission: Allow access to your photos/videos.
-
Choose Media Type: Switch between photos, videos, music, or other files.
-
Start Casting: Select the media and it’ll display on your TV.
The app also has a built-in browser for online videos, IPTV, podcasts, etc. It’s rated 4.6/5 on the App Store but has some limitations. The free version only casts the three most recent photos or videos, and screen mirroring needs an extra app.
App Store rating: ![]() 4.6/5
4.6/5
Our rating: ![]() 3.5/5
3.5/5
3. Using Web Video Cast to Chromecast from iPhone 


Web Video Cast is another solid option for streaming videos, photos, music, and files from your iPhone.
Steps to Use Web Video Cast
-
Download the App: Get it here
-
Open Sidebar: Tap the three horizontal lines in the upper-left corner.
-
Select ‘Phone files’: Find your downloaded videos.
-
Browsing Files in the Files App
When you want to pick something from your Files app, just tap the folder icon at the top.
-
Choosing and Casting Files
Pick the file you wanna cast and then tap on your Chromecast device to get it rolling.
Web Video Cast is attractive because it has a speedier built-in browser than TV Cast Chromecast. You just tap to play the video on your phone, and it immediately casts—no extra steps needed!
Downsides: The ads can be super annoying, taking over the whole screen. And sadly, no mirroring your iPhone to the TV with this one.
App Store rating: ![]() 4.7/5
4.7/5
Our rating: ![]() 4/5
4/5
4. Using Replica for Casting and Mirroring iPhone on TV 

Replica is a top-notch third-party app for mirroring and casting. Super intuitive, easy to use, and it can mirror as well!
How to Use Replica for Casting:
- Download the app and open it up. It will automatically find your Chromecast device if it’s nearby.
- Tap on your Chromecast device to access the main dashboard.
- Want to cast media? Tap Gallery.
- Select a photo or video, and it’ll have a pink border indicating it’s casting.
- For mirroring, tap Screen Mirroring in the dashboard and hit Start Broadcast.
Note: DRM-protected content (like Netflix, Amazon Prime) won’t display during screen mirroring.
Replica lets you cast an unlimited amount of media for free, but you can only mirror for 15 minutes unless you go premium. Its web browser is also handy for streaming online vids, IPTV, and podcasts.
Cons: Can’t cast stuff from the Files app. But overall, it’s pretty solid without having to shell out for premium.
App Store rating: ![]() 4.5/5
4.5/5
Our rating: ![]() 4.7/5
4.7/5
How to Connect iPhone to Google Chromecast Using Google Home 

Yes, you can use Chromecast with your iPhone! First, connect all devices to the same Wi-Fi via Google Home.
If your TV lacks a built-in Chromecast, plug the device into the HDMI port and grab the Google Home app from the App Store.
Follow these steps:
- Turn on your Chromecast device by pressing the button.
- Open Google Home, sign in with your Google account, and tap Home or create a new one.
- Allow Location Access by tapping either Allow Once or Allow While Using App.
- The app will auto-find nearby Chromecast devices.
- If there’s an issue, manually pick Chromecast/Google TV.
- Once detected, tap Next.
- Scan the QR code on your TV screen and choose your Wi-Fi network. All set to cast from your iPhone to your TV!
How to Cast iPhone to TV Using Google Home 
Once you’ve set up Chromecast with Google Home, you’re ready to stream from apps like YouTube or Netflix.
Here’s how to cast a YouTube video:
- Ensure your iPhone is on the same Wi-Fi network as your Chromecast.
- Open the YouTube app and play a video.
- Tap the Chromecast icon in the top-right corner.
- Select your Chromecast device.
- Boom, your video is now playing on your TV!
You can control the volume of the video on your iPhone, and it’ll continue playing even if your phone is locked.
Same steps apply to other Chromecast-friendly apps like Netflix and Spotify.
What’s the Difference Between Streaming and Mirroring Your iPhone? 
The big difference is that streaming only shows content from a particular app, while mirroring displays your entire screen.
Streaming: Keeps the connection even if you lock your phone.
Mirroring: Stops working if you lock your iPhone—must stay unlocked.
Using a third-party app is often the best way to mirror or stream your phone to the TV since iPhones don’t support built-in mirroring for Chromecast.
What Is Chromecast?
Chromecast is a nifty gadget by Google that streams content from your phone to your TV through an HDMI connection. Many new TVs come with Chromecast built-in. You can stream from YouTube, Netflix, and similar apps.
Conclusion 
Google’s Chromecast makes streaming and mirroring from your iPhone super simple. Just set it up with Google Home and you’re good to go.
For streaming local content like photos and videos, we recommend using a third-party app. One of the best out there is DoCast. It’s free, easy to set up, and lets you mirror your whole screen and cast offline media.
With Chromecast and a third-party app like DoCast, you can enjoy YouTube, mirror your screen, and more right on your TV! ![]()